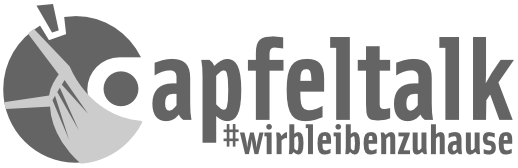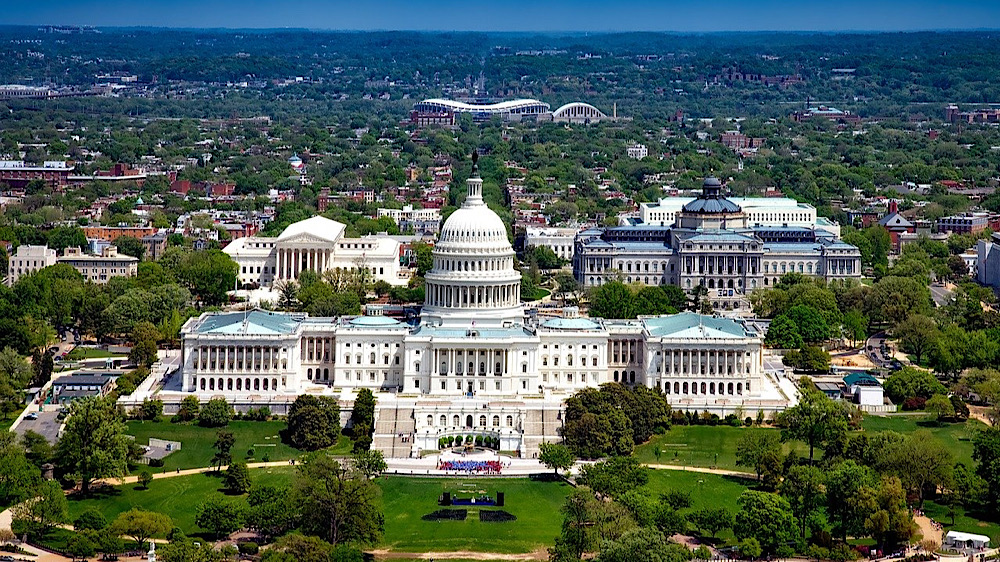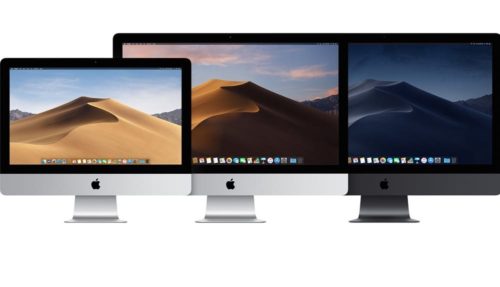- Schon gewusst..? – Helligkeit der Taschenlampe verändern (iOS)
- Schon gewusst…? – Text-Clipping (MacOS)
- Schon gewusst…? – Anspruch auf Service und Support prüfen
- Schon gewusst…? – Textsuche auf einer Homepage per URL-Eingabe (Safari iOS)
- Schon gewusst…? – Dateien in Unterordner ziehen – nicht kopieren (MacOS)
- Schon gewusst? – Siri hört auch auf “O.K. Siri!”
- Schon gewusst…? – Die Macht der Tasten – Teil 1 (MacOS)
- Schon gewusst…? – Schnellnotizen mit dem Apple Pencil (iOS, iPadPro)
- Schon gewusst…? – Die Macht der Tasten – Teil 2 (MacOS)
- Schon gewusst…? Bildschirmfoto machen und bearbeiten (iOS, MacOS)
- Schon gewusst…? – iPhone-Lupe (ab iOS 10)
- Schon gewusst…? – Die Taschenlampe am Handgelenk (AppleWatch)
- Schon gewusst…? Safari-Navigationen erweitert nutzen (iOS)
- Schon gewusst…? – Fotografieren mit Raster und Wasserwaage (iOS, iPhone / iPad)
- Schon gewusst…? Den Mac mit Bordmitteln aufräumen (MacOS, ab Sierra)
- Schon gewusst…? – Die universelle Zwischenablage nutzen (iOS / MacOS)
- Schon gewusst …? 32-Bit-Apps am Mac finden
Ein Bildschirmfotos zu machen ist eigentlich ein alter Hut: Button oder Tasten drücken und fertig. Damit ist es aber nicht getan. Wir zeigen Euch, wie Ihr die Bilder anschließend für Eure Zwecke bearbeiten könnt.
Zunächst müssen wir das Bildschirmfoto erst einmal machen. Hierfür gibt es unterschiedliche Tastenkombinationen; einige stellten wir nachfolgend einmal vor.
Bildschirmfoto machen:
iPhone:
- Bei allen iPhones mit Homebutton (bis zum iPhone 8) blieb die Funktion gleich: Einfach den Homebutton und gleichzeitig den Power-Button (eigentlich hieß dieser Top-Button und nun Side-Button) drücken, um einen Screenshot zu machen. Der Screenshot hält die gesamte Bildschirmanzeige fest; zum Beispiel auch eine noch eingeblendete Lautstärke-Anzeige, falls diese vorher verändert wurde.

iPhone iPad Buttons (Quelle: Apple-Homepage)
- Beim iPhone X sind mit Wegfall des Homebutton einige Funktionen etwas anders ausgelegt worden: Das Bildschirmfoto wird nun mit der Lautstärke-Taste + und dem Side-Button geschossen. Daher auch das vorherige Beispiel mit der Lautstärke-Anzeige, denn aufgrund dieser Tastenkombination wird es dem einen oder anderen durchaus passieren, hier ein Foto mit der Anzeige aufzunehmen. “Gleichzeitig” heißt manchmal nämlich nur “fast gleichzeitig”. Oft wird unbewusst die Lautstärke-Taste zuerst gedrückt und erst unmittelbar danach erst der Side-Button. Dabei ist das gar nicht nötig: Ihr könnt beide Tasten einfach gleichzeitig drücken. Das Foto wird dann geschossen.
AppleWatch
Die AppleWatch besitzt nur 2 Buttons: Die Seitentaste und die Digital Crown bzw. Home-Taste. Auch hier wird ein Bildschirmfoto geschossen, wenn beide Buttons gleichzeitig gedrückt werden. Das Bild wird danach auf dem iPhone im Album Bildschirmfotos abgelegt.

Apple Watch Buttons (Quelle: Apple Homepage)
MacOS (iMac)
Für den täglichen Gebrauch, aber auch zum Artikel-Erstellen, benötige ich diese Funktion ziemlich oft. Dabei nutzte ich bisher nur den Bildschirmausschnitt. Es gibt aber auch nützliche Tastenkombinationen, um einen Teil oder den gesamten Bildschirm festzuhalten:
- CMD – Shift – 4: Eigentlich die am häufigsten von mir benutzte Kombination. Hiermit verwandelt Ihr den Mauszeiger in ein Fadenkreuz mit Koordinaten-Anzeige. Diese zeigt Euch mit Angabe den X- und Y-Koordinaten Pixelgenau an, an welcher Stelle des Bildschirms Ihr Euch gerade mit diesem befindet. Drückt Ihr nun die Maustaste, wird aus den Koordinaten 0,0. Ab jetzt könnt ihr mit weiterhin gedrückter Maustaste einen Bereich auf dem Bildschirm markieren und erhaltet statt der Koordinaten ebenfalls Pixelgenau die Größe des aufzuzeichnenden Bereiches. Beim Loslassen der Maustaste wird das Bildschirmfoto in einer Datei auf dem Schreibtisch abgelegt. Auf dem Beispiel wird das Fadenkreuz leider nicht dargestellt. Diese befände sich unten rechts im grauen Bereich. Der graue Bereich markiert das aufzunehmende Bild. Solltet Ihr Euch die Aufnahme nochmal überlegen oder abbrechen wollen, drückt Ihr einmal auf ESC. Mit Druck auf die Leertaste gelangt ihr in den nächsten Modus.

CMD Shift 4
- CMD – Shift – 4 und Leertaste: Nach dem Betätigen der Leertaste wird aus dem Fadenkreuz ein Foto-Apparat und das zuletzt verwendete Fenster wird grau unterlegt. Mit dieser Funktion könnt Ihr nämlich ein Anwendungsfenster komplett fotografieren, ohne es erst mühsam ausschneiden zu müssen. Das hat zum Beispiel auch den Vorteil, dass die Schlagschatten der Anwendung korrekt übernommen werden und beim Ausschneiden nicht abgeschnitten werden. Natürlich könnt Ihr auch ein anderes offenes Fenster als das zuletzt verwendete Fenster aufnehmen: Einfach mit dem Kamera-Mauszeiger über ein anderes Fenster gehen. Das Fenster wird dann grau markiert. Mit Mausklick wird das Foto dann geschossen. Beim Nochmaligen Betätigen der Leertaste gelangt Ihr (zurück) in den CMD-Shift-4-Modus. Mit ESC verlasst ihr ihn.
- CMD – Shift – 3: Damit wird der gesamte Desktop aufgenommen. In meinem Fall habe ich neben dem iMac noch jeweils einen Monitor links und rechts stehen. Bei mir werden nach dieser Kombination 3 Bilder auf dem Schreibtisch abgelegt, nämlich für jeden Monitor eins mit dem darauf abgebildeten Desktop. Zum Schutz meiner Daten verzichte ich hier auf die Darstellung.
Foto geschossen: und nun?
Auf der AppleWatch ein Foto nachzubearbeiten hat wenig Sinn. Daher gibt es hier auch keine entsprechende Funktion dafür. Viel mächtiger ist aber dafür die iOS-Funktion geworden, denn mit dieser können Fotos recht gut für weitere Zwecke nachbearbeitet werden:
AppleWatch-Bild
Wie schon erwähnt bleibt uns nur der Griff zum iPhone (oder iPad), um das zuvor geschossene Bildschirmfoto zu bearbeiten. Das funktioniert nachträglich über die Foto-App und nach dem Öffnen des Bildes mit dem Tipp auf “Bearbeiten”. Anschliessend öffnet sich das Bild mit einer kleinen Menü-Auswahl am unteren Rand.

AppleWatch Screenshot bearbeiten
Mit den nun eingeblendeten Funktionen kann das Bild bereits gut verändert werden: Es kann beschnitten werden, die Farben und auch die Helligkeit kann hier verändert werden. Es gibt aber auch noch die kleine unscheinbare Auswahl mit den 3 Punkten in einem Kreis. Sofern andere Apps wie Pixelmator, PS Express, Paint Fx oder andere installiert sind, kann das Bild mit diesen weiter verarbeitet werden.

Apple Watch Screenshot “Markierungen”
Wir beschränken uns aber auf die Hausmittel und wählen “Markierungen”. Es öffnet sich ein Menü, welches auch nach dem Screenshot von iPhone / iPad-Bildschirmen zur Verfügung steht. Weiter geht es hier, mit einem anderen Bild, unter der Überschrift “Bearbeiten des Bildes mit Hausmitteln”.
iPhone / iPad
Für Benutzer, die sich bisher nicht mit der Weiterverarbeitung der Bilder beschäftigten, wird dieses Feature oft als störend empfunden. Dabei hat diese Vorschau durchaus einen Sinn und bietet, sofern gewünscht, einen großen Vorteil: Das Bild kann direkt angetippt und bearbeitet werden.
Stört die Einblendung? Wischt sie einfach weg.
Übrigens: Falls Ihr das Bild überhaupt nicht oder nur gerade nicht bearbeiten wollt, könnt Ihr es einfach nach links aus dem Bildschirm wischen; Ihr braucht nicht zu warten, bis es nach einigen Sekunden von selbst ausgeblendet wird.
Bild im Bild kommt auch nicht auf das Foto
Wenn ihr mehrere Bildschirmfotos hintereinander schiessen wollt, braucht Ihr keine Sorge vor der Vorschau zu haben. Diese wird nämlich nicht mit aufgenommen. Ihr könnt einfach mehrere Fotos hintereinander schiessen, die jeweilige Vorschau wird auf keinem der Bilder erscheinen. Daher musste ich mit einem weiteren Gerät ein Foto vom Bildschirm machen, um Euch das kleine Vorschaubild überhaupt zeigen zu können:

Screenshot Vorschau
Bearbeiten des Bildes mit Hausmitteln
Wie bereits beschrieben: Entweder Ihr wischt die Vorschau links aus dem Bild oder Ihr tippt einmal darauf, um zum folgenden Bild zu gelangen. (Hier knüpft übrigens der Absatz der AppleWatch an.)
iOS bietet von Haus aus viele wirklich nützliche Funktionen, das soeben aufgenommene Bildschirmfoto zu bearbeiten. Legen wir gleich mal los und markieren einen Teil des soeben geschossenen Bildes mit dem Finger (oder Apple Pencil auf dem iPad Pro). Das Menü bietet uns 3 verschiedene Stifte, einen Filzstift, einen Marker und einen Bleistift. Alle haben andere Strichmuster und können beliebig eingesetzt werden. Außerdem werden uns 5 mögliche Farben angeboten, mit denen wir die Markierungen setzen können. Hier wählte ich den Filzschreiber in schwarzer Farbe.

Screenshot Markierung
Wir haben einen Bereich auf dem Bild eingekringelt. Mit dem Pfeil zurück (oben rechts) könnt Ihr Veränderungen schrittweise rückgängig machen. Es geht aber auch noch anders: Mit dem Lasso-Tool können Bereiche markiert und anschliessend verschoben oder weiter bearbeitet werden. Dazu tippt man auf den Stift, um zurück zur Übersicht zu gelangen und wählt das Lasso-Tool. Nun kreisen wir mit dem Finger um unseren Kringel herum und markieren ihn damit.

Bildschirmfoto Lasso-Tool
Tippt Ihr nun auf den markierten Bereich, erhaltet Ihr weitere Möglichkeiten: Ihr könnt den Kringel Duplizieren, Ausschneiden, Kopieren oder auch Löschen. Tippt Ihr wieder auf den Kringel, verschwindet das Menü und man könnte den markierten Bereich einfach an eine andere Stelle des Bildes verschieben.

Bildschirm Foto Lasso Möglichkeiten
Das ist aber noch längst nicht alles. Ganz rechts ist ein kleinen “+” im blauen Kreis versteckt. Tippt ihr darauf, öffnet sich ein weiteres Menü mit weiteren Änderungsmöglichkeiten. Nun könnt Ihr Texte und sogar Eure Unterschrift einfügen. Auch eine Lupen-Funktion steht zur Verfügung, mit der Ihr einen Bereich des Bildes vergrößern könnt. Außerdem können Formen hinzugefügt werden, unter anderem auch Sprechblasen.

Bildschirmfoto Text Unterschrift Lupe
Unterschrift
Die Unterschrift wird im System gespeichert und kann in anderen Anwendungen wieder verwendet werden. Sofern bereits eine Unterschrift generiert wurde, wird Euch diese bei der Auswahl dieses Punktes angezeigt. Sie kann hier verwendet, aber auch entfernt werden.
Lupe
Die Lupe bietet nach Aktivierung einen kleinen blauen und grünen Knopf: Mit dem blauen könnt Ihr den Ausschnitt vergrößern und mit dem grünen den Grad der Vergrößerung ändern.

Bildschirmfoto Lupe
Text
Wollt Ihr einen Kommentar an eine Stelle eines Berichtes oder Foto setzen, geht das mit der Text-Funktion. Einfach Text anwählen und los schreiben. Das Textfenster kann anschliessend (oder währenddessen) in der Größe und Position verändert werden.

Bildschirmfoto Text
Formen
Mit dem Einfügen von Formen könnt Ihr auf Bildern oder Texten auf besondere Bereiche hinweisen oder diese hervorheben. Diese könnt Ihr ebenso in Form, Größe und Farbe verändern.

Bildschirmfoto Formen
Mit “Fertig” blendet sich ein Menü ein, in dem Ihr gefragt werdet, ob das Bild gespeichert oder gelöscht werden soll.
MacOS (iMac)
Natürlich könnt Ihr die Bilder auch am iMac ohne entsprechendes Grafik-Programm verändern. Die Vorschau wurde ebenfalls um nützliche Funktionen, ähnlich zu denen unter iOS, erweitert. Nach dem Screenshot kann dieser ebenfalls wirkungsvoll bearbeitet werden:

Screenshot iMac
Ich habe einen Bereich des Artikels über die Apple-Store-Eröffnung in Wien als Screenshot gesichert. Nun könnte ich das auf dem Schreibtisch abgelegte Bild mit einem Grafik-Programm wie zum Beispiel Pixelmator weiter verarbeiten. Mit den Hausmitteln ist dies zwar nicht in dem Umfang eines Grafik-Programmes möglich, für unsere Zwecke reicht es aber. Mit der Vorschau (gelernt in “Schon gewusst…? – Die Macht der Tasten – Teil 1) öffnen wir unseren Screenshot. Hierzu markieren wir die Datei und drücken die Leertaste.

Bildschirmfoto Quick View
In dem nun öffnenden Quick-View wählen wir oben im Menü den Punkt “Öffnen mit Vorschau”.

Bildschirmfoto in Vorschau öffnen
Nun erhalten wir oben im Menü neue Punkte, von denen wir den Punkt “Werkzeugleiste einblenden” auswählen.

Werkzeugleiste einblenden
Das Bearbeiten kann losgehen; wir erhalten nun ebenfalls eine Auswahl an Werkzeugen, um unser Bild zu bearbeiten. Wir wollen einmal den Michi markieren und unter das Apfeltalk Live einen Text schreiben.
Um also den Michael auf dem Bild zu markieren, wählen wir die Formen aus unserem Menü aus und wählen den Pfeil.

MacOS Vorschau bearbeiten Formen
Anschließend zieht Ihr den Pfeil so zurecht, dass er Euch in Form, Ausrichtung und Größe zusagt. Die Farbe des Pfeils wird übrigens mit dem Button für die Rahmen-Farbe beeinflusst. Mit diesem können auch Kreise oder andere Formen eingefärbt werden. Der Button rechts daneben ist für die Füllung des Objektes. In diesem Fall “ohne” Farbe.
Rahmen Fläche Farbe

Bildschirmfoto Pfeil Farbe
Nun wollen wir noch den Text hinzufügen, also wählen wir den entsprechenden Button:

Text
Wir erhalten das Wort “Text” als Vorgabe in einem Textfeld, welches wir ebenfalls in Position und Länge verändern können.
Textfeld
Wir geben unseren Text ein und können ggf. die Farbe, die Schriftart sowie Textgröße und Art verändern. Dazu markiert Ihr einfach den zu verändernden Text-Teil und wählt im oberen Menü folgenden Button:

Text verändern
Ihr erhaltet ein neues Menü und wählt zwischen den Optionen aus:

Text Menü
Zuletzt positioniert Ihr den Text auf dem Bild und et voilâ: Fertig! Der Michael ist markiert und wir haben unseren Text zum Erläutern hinzugefügt:

Screenshot bearbeitet
Auch am Mac könnte nun eine Unterschrift hinzugefügt werden. Außerdem könnt Ihr am Mac selbstverständlich auch per Freihand auf den Bildern zeichnen, Farbkorrekturen vornehmen und noch vieles mehr.
Bild direkt versenden ohne zu speichern

Share-Button
Mit dem Share-Button könnt Ihr das Bild direkt per iMessage, Mail oder anderen Messengern weiter versenden oder in sozialen Medien teilen.. Ein vorheriges Abspeichern ist nicht nötig. Anschliessend klickt Ihr auf “Fertig” und könnt das Bild dann löschen (Vorsicht: Es muss vor dem Löschen vollständig übermittelt worden sein!).
Bildschirmfoto: Aufnahme und Bearbeitung mit Hausmitteln von iOS und macOS – Wirklich eine praktische Sache.
Titelbild: Oliver Bergmann, Montage aus Wikimedia und Pixabay | Artikelbilder, sofern nicht anders beschrieben: Oliver Bergmann
Es handelt sich bei diesen Tipps keineswegs um neu entdeckte oder versteckte Features. Vielleicht wurde dieses auch schon offiziell auf einer Keynote vorgestellt. Es wird auch immer wieder User geben, für die diese Tipps gar keine Neuigkeiten sind. Allerdings gibt es mit Sicherheit den einen oder anderen Tipp, der bei einigen von euch für einen “Aha- oder Ach ja-Effekt” sorgt, denn nicht alle diese Funktionen werden täglich – oder überhaupt – genutzt.