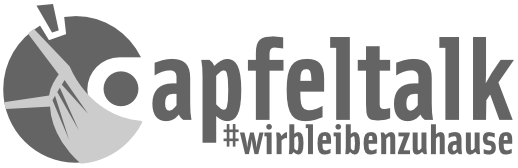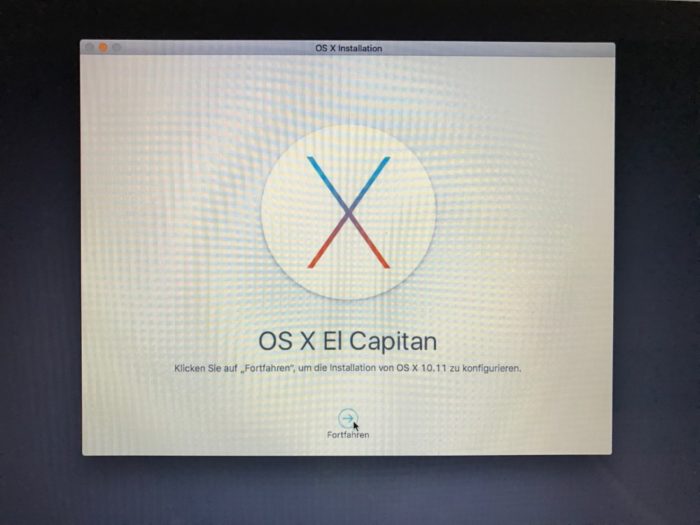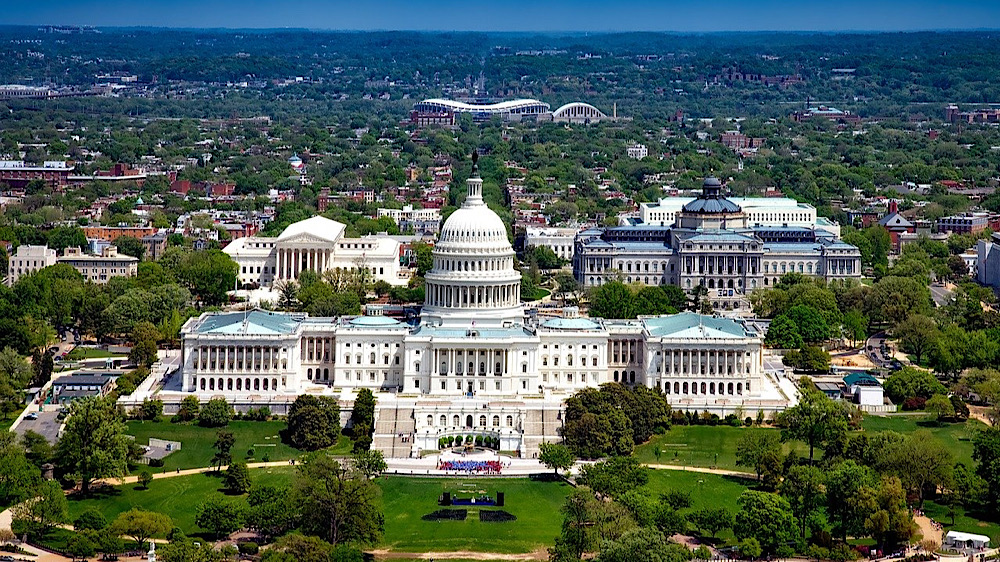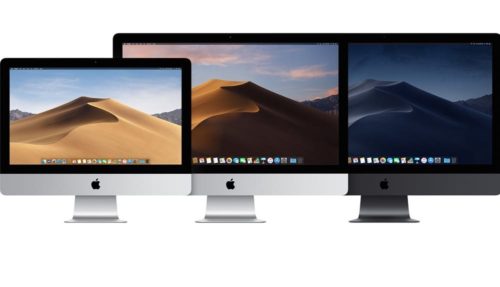Auch wenn Apple der Ansicht ist, die Anwender sollten immer – sofern es ihre Hardware zulässt – auf die neueste Betriebssystem-Version upgraden, kann es doch notwendig sein, diesen Schritt rückgängig zu machen. Wir zeigen euch wie es geht.
Ein Downgrade und die restlose Entfernung von macOS Sierra ist möglich, allerdings sind ein paar Voraussetzungen nötig. Nach Durchführung dieser Anleitung ist das System auf dem Stand vor dem Upgrade, daher sollte man zuallererst die, seit dem Upgrade angelegten Dateien sichern. Dafür sollte aber nicht das Timemachine-Backup herhalten. Am Besten nimmt man – je nach Menge – einen USB-Stick oder eine externe Festplatte.
Diese Anleitung setzt voraus, dass vor dem Upgrade auf macOS Sierra ein Timemachine-Backup angefertigt wurde und dieses zur Verfügung steht. Wer ganz sicher gehen will macht auch noch ein komplettes Backup der aktuellen Installation. Das ist aber nicht nötig für das Downgrade.
Vorbereitung
Am Anfang steht der Download von OS X El Capitan aus dem Apple-App-Store. Der Download umfasst ca. 6,3 Gigabyte.
OS X EL Capitan kann allerdings leider nicht einfach aus dem Store geladen und dann über macOS Sierra installiert werden. Dieses wird mit der Fehlermeldung: „Diese Version des Programms OS X Installation ist zu alt und kann nicht mit dieser Version von OS X geöffnet werden.“ So einfach macht es Apple einem dann doch nicht.

Der direkte Weg zurück ist leider verbaut.
Um El Capitan zu installieren, benötigt man einen bootfähigen USB-Stick mit den Installationsdateien. Diesen kann man sich sehr einfach mit einem Terminal-Befehl selber erzeugen. Es sollte allerdings ein Stick sein, der entweder leer ist, oder dessen Inhalt nicht mehr benötigt wird, denn er wird während der Erstellung gelöscht.
Der Stick wird mit dem Festplattendienstprogramm gelöscht und bootfähig gemacht. Dabei muss er mit dem GUID-Bootschema ausgestattet werden. Damit der unten stehende Terminal-Befehl auf Anhieb funktioniert, sollte er in „Untitled“ (mit großem U) umbenannt werden.

Der USB-Stick für die Bootbare Installation von El Capitan muss vorher gelöscht werden.
Ist der USB-Stick auf diese Weise fertiggestellt, kann er mit OS X El Capitan ausgestattet werden. Dafür gibt es entweder Tools, oder aber man macht es mit einem einfachen Terminal-Kommando. Der Vorgang kann ein paar Minuten dauern und erfordert unter Umständen die Eingabe des Anmeldekennwortes.
Folgende fünf Schritte sollten dabei helfen:
- Den USB-Stick an den Mac anschließen
- Überprüfen, ob die OS X El Capitan Installation sich im Ordner „Programme“ befindet
- Terminal starten und dieses Kommando per Copy & Paste ins Terminal kopieren:
-
sudo /Applications/Install\ OS\ X\ El\ Capitan.app/Contents/Resources/createinstallmedia –volume /Volumes/Untitled –applicationpath /Applications/Install\ OS\ X\ El\ Capitan.app –nointeraction
- Das Passwort eingeben (wird während der Eingabe nicht angezeigt)
Es wird ein Fortschritt angezeigt. Die Installation kann einige Minuten dauern. Das hängt unter anderem auch an der Schreibgeschwindgkeit des USB-Sticks.

Kein Sorge, das Terminal ist kein Hexenwerk. Aber Achtung, genau schauen, was man tut.
Nach der dieser Operation ist der USB-Stick nicht nur bootfähig, sondern auch mit einer funktionierenden OS X El Capitan-Installationsmöglichkeit ausgestattet. Damit steht einem Downgrade nun nichts mehr im Weg. Nur noch schnell der Check:
- Ein Backup der seit dem Upgrade auf Sierra veränderten Dateien auf externer Platte ist vorhanden
- Ein Backup von El Capitan ist vorhanden (Timemachine)
- Bootstick (wie eben erzeugt) ist fertig
MaxOS Sierra entfernen
Um macOS Sierra loszuwerden, muss jetzt der Mac vom eben erzeugten Stick gebootet werden. Dazu muss während des Bootvorganges die ALT/Option-Taste gedrückt werden, bis die Auswahl des Bootmediums erscheint. In dieser Auswahl dann den Stick wählen und Booten.

Durch booten mit gedrückter Alt/Option-Taste kann man das Bootlaufwerk wählen.
Sobald der Installations-Screen erscheint, zunächst oben im Menü das Festplattendienstprogramm auswählen. Dort dann das im Mac eingebaute Laufwerk auswählen und auf Löschen klicken. Dabei kann ein Name für dieses Laufwerk vergeben werden Apple nennt das Bootlaufwerk in der Regel „Macintosh HD“. Dann auf „Löschen“ klicken. Dabei wird das Laufwerk dann gelöscht und Sierra wird entfernt.

Jetzt wird es Ernst. Die interne Platte wird gelöscht.
Ist das Laufwerk gelöscht, kann das Festplattendienstprogramm geschlossen werden. Danach kann OS X El Capitan durch den Installer auf die interne Platte installiert werden. Dabei kann auch gleich die Wiederherstellung der Daten aus dem Timemachine-Backup erfolgen. Dies geht am Besten mit dem Migrationsassistenten.

Jetzt kann OS X El Capitan installiert werden.
Nachdem der Assistent durchgelaufen ist, kann der Mac normal von seiner internen Platte booten und man befindet sich wieder bei El Capitan. Danach können noch die Dateien, die auf der externen Platte gesichert wurden, zurückgespielt werden und der Rechner ist wieder auf OS X El Capitan.
Hier noch mal die Kurzzusammenfassung:
- Sichern der Daten, die seit dem Upgrade auf Sierra verändert wurden auf externer Platte
- Bootbaren USB-Stick mit OS X El Capitan erstellen
- Vom Stick Booten und interne Platte des Mac löschen
- OS X El Capitan vom Stick installieren
- Daten aus dem Timemachine-Backup wieder herstellen
- Restliche Daten von der externen Platte zurücksichern
Die Anleitung erhebt keinen Anspruch von Vollständigkeit. Wir weisen darauf hin, dass für diese Prozedur eine Datensicherung vorher unabdingbar ist, da das interne Laufwerk des Macs gelöscht wird. Ihr nutzt diese Anleitung auf eigene Gefahr, wir übernehmen keine Garantie für das Gelingen.