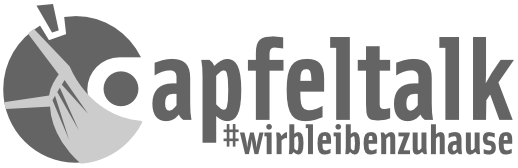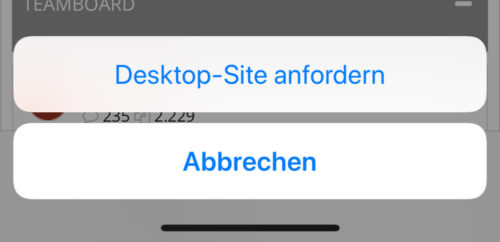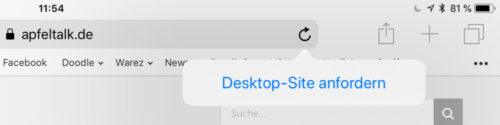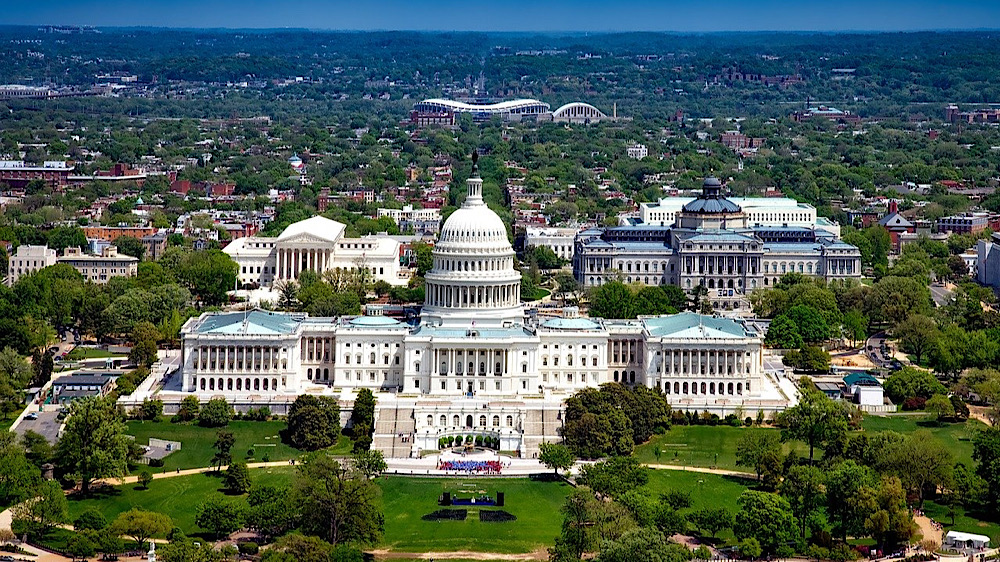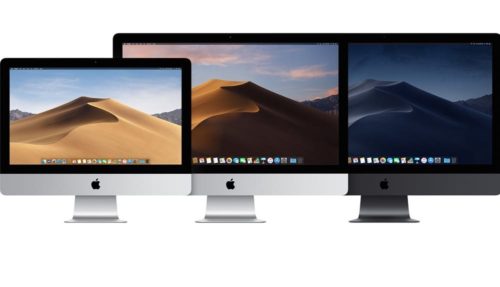- Schon gewusst..? – Helligkeit der Taschenlampe verändern (iOS)
- Schon gewusst…? – Text-Clipping (MacOS)
- Schon gewusst…? – Anspruch auf Service und Support prüfen
- Schon gewusst…? – Textsuche auf einer Homepage per URL-Eingabe (Safari iOS)
- Schon gewusst…? – Dateien in Unterordner ziehen – nicht kopieren (MacOS)
- Schon gewusst? – Siri hört auch auf “O.K. Siri!”
- Schon gewusst…? – Die Macht der Tasten – Teil 1 (MacOS)
- Schon gewusst…? – Schnellnotizen mit dem Apple Pencil (iOS, iPadPro)
- Schon gewusst…? – Die Macht der Tasten – Teil 2 (MacOS)
- Schon gewusst…? Bildschirmfoto machen und bearbeiten (iOS, MacOS)
- Schon gewusst…? – iPhone-Lupe (ab iOS 10)
- Schon gewusst…? – Die Taschenlampe am Handgelenk (AppleWatch)
- Schon gewusst…? Safari-Navigationen erweitert nutzen (iOS)
- Schon gewusst…? – Fotografieren mit Raster und Wasserwaage (iOS, iPhone / iPad)
- Schon gewusst…? Den Mac mit Bordmitteln aufräumen (MacOS, ab Sierra)
- Schon gewusst…? – Die universelle Zwischenablage nutzen (iOS / MacOS)
- Schon gewusst …? 32-Bit-Apps am Mac finden
Der Browser “Safari” wird von vielen Apple-Benutzern trotz einer Vielzahl von weiteren erhältlichen Browsern verwendet. Er bringt von Haus aus eigentlich alle benötigten Funktionen mit, die ein unbeschwertes Surfen im Internet ermöglichen. Mit ein paar einfachen Tricks kann das Surfen auf den mobilen Devices noch etwas erleichtert werden. Hierzu zählt unter anderem die Navigation auf Websites.
Natürlich wollen (oder müssten) wir euch mit diesem Artikel das Surfen im Web nicht beibringen. Es geht in dieser Folge aber um Punkte innerhalb des Browsers, die wir kurz anreissen wollen, damit ihr auch wisst, was gemeint ist.
Ob Lesezeichen (Bookmarks) anlegen, Websites zur Leseliste hinzufügen, Tabs wechseln oder Links per Nachricht oder sozialem Medium versenden, der “kleine” iOS-Browser Pendant steht dem großen Bruder unter MacOS eigentlich in nichts nach. Nur die optische Darstellung und dadurch auch die Anzahl der darzustellenden Inhalte variiert durch die unterschiedlichen Display-Größen. Die damit im Vergleich zum großen Desktop-Browser verlorene Übersicht wurde von Apple durch weitere Funktionen einiger Navigations-Elemente kompensiert.
Safari – Favoriten anzeigen lassen
So wird zum Beispiel die Favoritenleiste nur auf den größeren Displays abgebildet, nicht aber auf dem iPhone. Hier fehlt es einfach am benötigten Platz, um alle Bookmarks darzustellen.
Unter iOS gibt es deswegen eine nützliche Funktion, die Ordner und Bookmarks schnell übersichtlich darzustellen; ein Tipp in das URL-Eingabefeld reicht zum Einblenden der Übersicht. Die Darstellung entspricht der Reihenfolge der Favoritenleiste. Möchte man auf der derzeitigen Website bleiben, reicht ein Tipp auf Abbrechen. Das funktioniert, auch bei angezeigter Favoritenleiste, auf dem iPad.

iOS Favoriten-Übersicht (Auszug)
Navigation und ihre erweiterte Funktion
Die mobilen Browser-Versionen bieten, ebenso wie die Mac-Version, die bekannten Buttons zur Navigation: Das URL-Eingabefeld mit dem Reload-Button an der Seite und die bekannten Vor- und Zurück-Buttons sowie die Buttons zum Erstellen eines Bookmarks oder zum Hinzufügen einer Website zur Leseliste. Auch der Button zum Tab-Wechsel oder für das Teilen von Inhalten sind, je nach Gerät und dessen Ausrichtung, an der oberen oder unteren Seite des Browsers zu finden.
Auf dem iPad (und dem iPhone im Landscape-Modus) sind sämtliche Button zur Navigation am oberen Ende des Bildschirmes zu finden:

Safari Navigation iPad
Auf dem iPhone befinden sich die Buttons zur Navigation im Hochkant-Modus am unteren Ende des Bildschirmes:

Safari iPhone Navigation
Mobile-Version – Das Problem der Website-Darstellung
Viele Websites bieten eine mobile Darstellung an. Diese ist extra für kleine Bildschirme optimiert und bietet, wenn auch mit anderer Übersicht, die selben Informationen an, wie die Desktop-Variante. Da die Smartphone-Displays jedoch immer größer werden und auch das iPad zur Riege der mobilen Devices zählt, ist die mobile Darstellung nicht immer die beste Wahl. Einige Benutzer können sich vielleicht mit der mobilen Ansicht auch nicht so richtig anfreunden.
Die Lösung heißt: Reload-Button.

Safari Reload-Button
Drückt man diesen länger, wird ein Menü eingeblendet, in dem man die “normale” Website-Ansicht auswählen kann. Alternativ kann auch auf den Share-Button getippt und die Funktion dort ausgewählt werden.
Zur mobilen Ansicht führt leider kein Button. Diese wird entweder von selbst beim nächsten Besuch der entsprechenden Website aktiviert oder muss durch Browser-Beenden oder gar dem Löschen der Websitedaten (Einstellungen – Safari – Verlauf und Websitedaten löschen) erzwungen werden. Der Wechsel der Ansicht wird außerdem nicht von jeder Website unterstützt.
Tab, Tab und noch ein Tab – Alle auf einmal schließen
Beim mobilen Surfen im Web häufen sich mit der Zeit eine Menge an Tabs an. Eine Übersicht dieser erhält man durch kurzen Tipp auf den Tab-Button:

Safari Tab-Button

iOS Tab Übersicht
Nun können die Tabs, die nicht mehr benötigt werden, mit Tipp auf das X einzeln geschlossen werden. Diese Prozedur kann bei einer unübersichtlich hohen Anzahl von Tabs jedoch ziemlich nervig werden. Abhilfe schafft der selbe Button: Hierfür haltet ihr den Finger einfach wieder etwas länger drauf:

Safari Alle Tabs schließen
Das sich öffnende Menü bietet uns gleich vier nützliche Funktionen. Entweder wir schließen den aktiven Tab, öffnen einen neuen oder auch neuen privaten Tab oder schließen alle Tabs auf einmal mit nur einem Tipp.
Tabs mit dem Mac aus der Ferne löschen
Ihr könnt auch alle Tabs vom Mac aus schließen. Voraussetzung ist, dass auf dem iPhone und auf dem Mac jeweils in den iCloud-Einstellungen “Safari” aktiviert ist. Dann könnt ihr auf dem Mac den Tab-Button im Safari-Browser anklicken und einzelne oder alle Tabs eurer mobilen Devices aus der Ferne löschen.

iPhone Tabs am Mac schließen
Vor oder zurück – Du hast die Wahl, mit dem Verlauf
Schnell mal etwas googeln. Den Link zur gefundenen Seite anklicken und feststellen, dass es sich doch nicht um die gewünschte Seite handelt. Also Tippt man auf den zurück-Pfeil-Button und gelangt zur vorherigen Seite. Im Idealfall war die Google-Ergebnisseite die erste zuvor besuche Seite. Falls nicht, muss erneut auf den Pfeil getippt werden und so weiter. Auch ein längeres Surfen auf einer Website wie zum Beispiel Apfeltalk.de erzeugt eine etwas längere Liste der besuchten Punkte der Seite. Will man zurück zu einem Punkt, der schon etwas länger zurück liegt, kann die Suche durch einen längeren Tipp auf den entsprechenden Pfeil helfen:

Safari zurück Pfeil
Es öffnet sich die Übersicht des Verlauf und zwar an dem Punkt, an dem man sich gerade befindet. Habt ihr also vielleicht schon 2x auf zurück gedrückt, erscheinen die bereits übersprungenen Seiten in der Liste nicht mehr in der Übersicht. Vorwärts ist dies ebenso möglich.

Safari Verlauf Übersicht
Diese Funktion eignet sich hervorragend, wenn ihr nur mal eben etwas nachschauen wollt, wie zum Beispiel ein Beziehen auf einen Text oder zur Verifizierung einer Zahl aus einem Artikel etc.
Übrigens: Jeder Tab hat so seine eigene Verlauf-Historie.
Titelbild: Oliver Bergmann, Montage aus Wikimedia und Pixabay | Artikelbilder: Oliver Bergmann
Es handelt sich bei diesen Tipps keineswegs um neu entdeckte oder versteckte Features. Vielleicht wurde dieses auch schon offiziell auf einer Keynote vorgestellt. Es wird auch immer wieder User geben, für die diese Tipps gar keine Neuigkeiten sind. Allerdings gibt es mit Sicherheit den einen oder anderen Tipp, der bei einigen von euch für einen “Aha- oder Ach ja-Effekt” sorgt, denn nicht alle diese Funktionen werden täglich – oder überhaupt – genutzt.