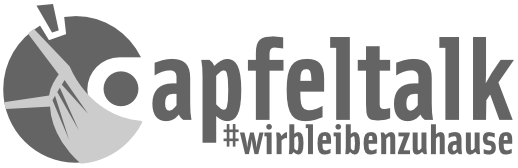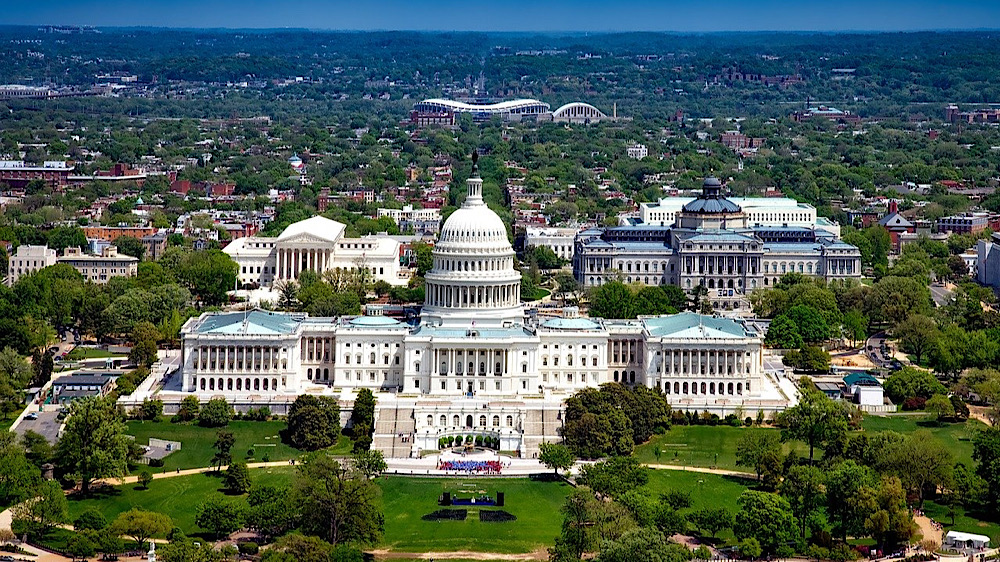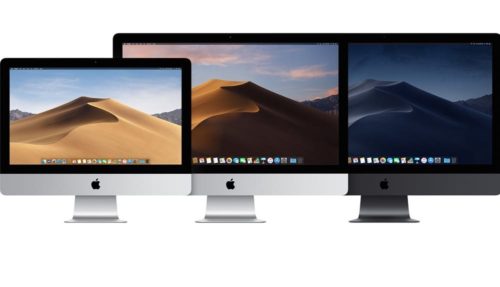- Schon gewusst..? – Helligkeit der Taschenlampe verändern (iOS)
- Schon gewusst…? – Text-Clipping (MacOS)
- Schon gewusst…? – Anspruch auf Service und Support prüfen
- Schon gewusst…? – Textsuche auf einer Homepage per URL-Eingabe (Safari iOS)
- Schon gewusst…? – Dateien in Unterordner ziehen – nicht kopieren (MacOS)
- Schon gewusst? – Siri hört auch auf “O.K. Siri!”
- Schon gewusst…? – Die Macht der Tasten – Teil 1 (MacOS)
- Schon gewusst…? – Schnellnotizen mit dem Apple Pencil (iOS, iPadPro)
- Schon gewusst…? – Die Macht der Tasten – Teil 2 (MacOS)
- Schon gewusst…? Bildschirmfoto machen und bearbeiten (iOS, MacOS)
- Schon gewusst…? – iPhone-Lupe (ab iOS 10)
- Schon gewusst…? – Die Taschenlampe am Handgelenk (AppleWatch)
- Schon gewusst…? Safari-Navigationen erweitert nutzen (iOS)
- Schon gewusst…? – Fotografieren mit Raster und Wasserwaage (iOS, iPhone / iPad)
- Schon gewusst…? Den Mac mit Bordmitteln aufräumen (MacOS, ab Sierra)
- Schon gewusst…? – Die universelle Zwischenablage nutzen (iOS / MacOS)
- Schon gewusst …? 32-Bit-Apps am Mac finden
Die iPhone-Kameras waren schon immer unter den besten Smartphone-Kameras zu finden. Auch die Zoom-Funktion war immer unter den besten. Es geht aber auch noch eine Spur besser: Mit der Lupen-Funktion:
Die Lupe ist im Kontrollzentrum von iOS versteckt. Normalerweise sollte sie bei den Default-Einstellungen bei jedem zu sehen sein. Falls nicht, können die Inhalte, die hier angezeigt werden, ganz schnell angepasst werden.

Kontrollzentrum iOS
Einstellen des Kontrollzentrums
Unter Einstellungen – Kontrollzentrum – Steuerelemente anpassen könnt Ihr die dort anzuzeigenden Funktionen einstellen:

Einstellungen – Kontrollzentrum
Einfach die von Euch gewünschte Funktion aus der Liste entfernen, hinzufügen oder an eine andere Position der Reihenfolge ziehen:

Kontrollzentrum anpassen
Verwenden der Lupe
Die Lupe in iOS funktioniert in etwa genau so, wie eine echte Lupe im wirklichen Leben: Hält man sie zu nah an das zu vergrößernde Objekt, wird das Bild unscharf. Hält man sie zu weit weg, passiert das selbe. Um eine (digitale) Vergrößerung zu erwirken, ohne, dass das Bild jedoch ständig an Schärfe verliert, gibt es die Funktion, die Scharfstellung fix zu stellen:

Scharfstellung fix
Diese Einstellung aktiviert sich automatisch, wenn das zu vergrößernde Objekt einmal per Tipp auf den Bildschirm definiert wird. Das Objektiv stellt sich dann bestmöglich auf diesen Punkt scharf ein. Natürlich besitzt das iPhone kein wirkliches Makro-Objektiv. Aber das macht nichts: Einfach nach dem Scharfstellen etwas näher dran oder weiter weg vom Objekt gehen, bis das Bild für Euer Auge scharf erscheint. Ich habe hier einmal als Beispiel meinen uralten Devolo Power-LAN-Adapter verwendet, dessen Serien-Nummer ich vergrößern will.
Zu nah:

Lupe zu nah
Zu weit weg:

Lupe zu weit weg
Genau richtig:

Lupe scharf
Das ist aber nicht die Lupen-Funktion, wie man sie erwarten würde. Denn jetzt geht es erst richtig los: Mit einem Tipp auf den “Auslöser” wird die Lupe fixiert und das Bild wird – intern – aufgenommen und anscheinend auch noch einmal etwas schärfer gestellt:

Lupe fixieren
Jetzt können wir mit der Vergrößerung beginnen, ohne mit dem iPhone über dem Objekt bleiben zu müssen. Einfach den Schieberegler von – in Richtung + stellen. Dabei könnt ihr den Bildschirminhalt natürlich jeweils in die Richtung des Bereiches verschieben, auf dessen Vergrößerung Ihr besonders Wert legt.

Lupe Maximale Vergrößerung
Natürlich braucht man den Auslöser nicht zwingend zu drücken. Man kann das Bild auch vorher schon mit dem Schieberegler vergrößern. Dafür muss man aber natürlich das iPhone weiter auf das Objekt richten. Mit einem Tipp auf den Auslöser fixiert Ihr das Bild im Speicher.
Wer das Foto sucht, der sucht vergebens
Mit einem weiteren Tipp auf den Auslöser-Button gelangt Ihr wieder zurück in den Aufnahme-Modus. Das war es. Wer nun aber denkt, er hätte das Foto schon gesichert, der täuscht sich: Ein Foto wird in dieser Funktion zu keinem Zeitpunkt erstellt oder in einem Album gespeichert.
Speichern per Bildschirmfoto
Wer ein Foto vom Ergebnis haben möchte, tippt einmal auf das Bild, so dass die Bedienelemente verschwinden und schiesst mit der bekannten Tastenkombination (Home-Button und Power bzw. Lautstärke + und Side-Button beim iPhone X) ein Bildschirmfoto.
Titelbild: Oliver Bergmann, Montage aus Wikimedia und Pixabay
Es handelt sich bei diesen Tipps keineswegs um neu entdeckte oder versteckte Features. Vielleicht wurde dieses auch schon offiziell auf einer Keynote vorgestellt. Es wird auch immer wieder User geben, für die diese Tipps gar keine Neuigkeiten sind. Allerdings gibt es mit Sicherheit den einen oder anderen Tipp, der bei einigen von euch für einen “Aha- oder Ach ja-Effekt” sorgt, denn nicht alle diese Funktionen werden täglich – oder überhaupt – genutzt.