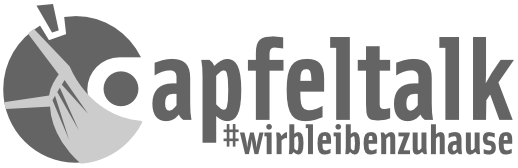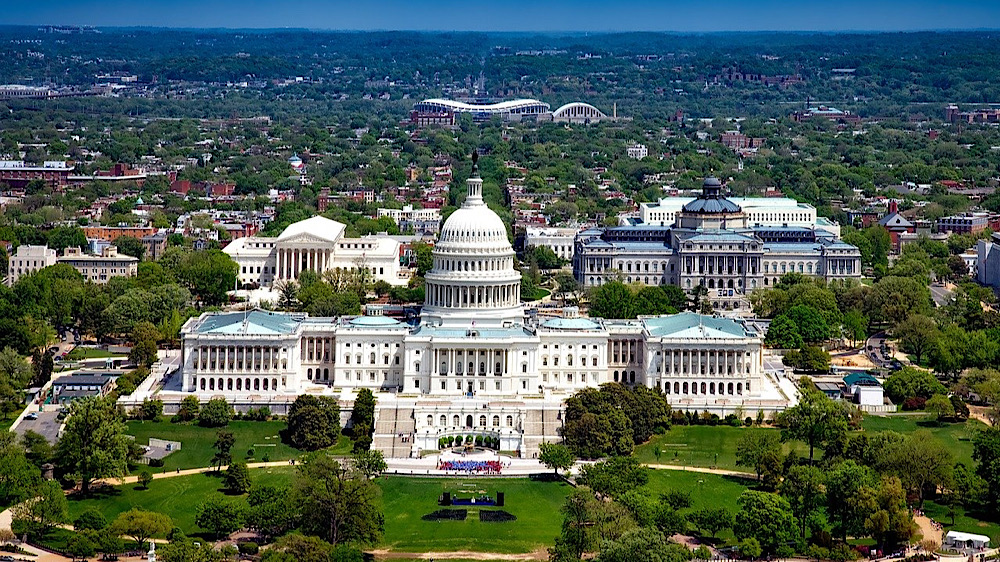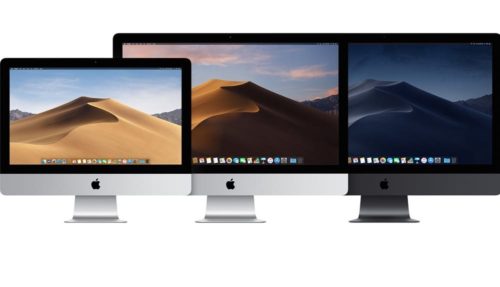- Schon gewusst..? – Helligkeit der Taschenlampe verändern (iOS)
- Schon gewusst…? – Text-Clipping (MacOS)
- Schon gewusst…? – Anspruch auf Service und Support prüfen
- Schon gewusst…? – Textsuche auf einer Homepage per URL-Eingabe (Safari iOS)
- Schon gewusst…? – Dateien in Unterordner ziehen – nicht kopieren (MacOS)
- Schon gewusst? – Siri hört auch auf “O.K. Siri!”
- Schon gewusst…? – Die Macht der Tasten – Teil 1 (MacOS)
- Schon gewusst…? – Schnellnotizen mit dem Apple Pencil (iOS, iPadPro)
- Schon gewusst…? – Die Macht der Tasten – Teil 2 (MacOS)
- Schon gewusst…? Bildschirmfoto machen und bearbeiten (iOS, MacOS)
- Schon gewusst…? – iPhone-Lupe (ab iOS 10)
- Schon gewusst…? – Die Taschenlampe am Handgelenk (AppleWatch)
- Schon gewusst…? Safari-Navigationen erweitert nutzen (iOS)
- Schon gewusst…? – Fotografieren mit Raster und Wasserwaage (iOS, iPhone / iPad)
- Schon gewusst…? Den Mac mit Bordmitteln aufräumen (MacOS, ab Sierra)
- Schon gewusst…? – Die universelle Zwischenablage nutzen (iOS / MacOS)
- Schon gewusst …? 32-Bit-Apps am Mac finden
Habt ihr schon gewusst, dass ihr auch Bilder oder Texte zwischen mobilen iDevices und dem Mac kopieren könnt? Mit der universellen Zwischenablage ist das kein Problem. Wir zeigen euch, welche Einstellungen hierfür notwendig sind.
iOS und MacOS sollen immer weiter zusammen rücken. Bei einigen Funktionen klappt das auch schon ganz gut. Am iPhone angefangene Mails können am Mac weiter geschrieben werden, offene Safari-Tabs können übernommen werden – und anders herum. Die Funktion Handoff macht es möglich. Es werden auch die hauseigenen Office-Apps wie Pages, Keynote und Numbers, aber auch Karten, Nachrichten oder Kalender unterstützt.
Eine weitere, sehr nützliche Funktion ist die Zwischenablage via “Kopieren” und “Einfügen”. Auch hier ist es Voraussetzung, dass Handoff aktiviert ist. Fangen wir also einmal damit an, diese Funktion (falls nicht schon längst geschehen) zu aktivieren:
Handoff aktivieren
Grundvoraussetzung ist ein aktiviertes WLAN oder Bluetooth auf beiden Geräten. Im Idealfall ist beides eingeschaltet. Es müssen beide Geräte im selben WLAN-Netz und mit der selben Apple-ID angemeldet sein.
Einstellungen iMac
Auf dem Mac geht ihr in die allgemeinen Einstellungen. Diese erreicht ihr wie immer über das Apfel-Symbol – Systemeinstellungen. Im sich öffnenden Menüfenster wählt ihr “Allgemein” aus.

Systemeinstellungen

Systemeinstellungen Allgemein
Hier wählen wir die Option Handoff aus und aktivieren diese. (Anmerkung: Bei älteren MacOS-Versionen kann der Text zu diesem Punkt abweichen.)

Handoff aktivieren
Einstellungen iOS-Gerät
Auf dem iOS-Gerät, hier ein iPhone mit iOS 11.3.1, geht ihr auch in die Einstellungen, dann auf den Punkt Allgemein und wählt dann den Menüpunkt Handoff aus. Dort angekommen, aktiviert ihr diese Einstellung.

Handoff aktivieren iOS
Achtet noch einmal darauf, dass sich beide Geräte im selben WLAN befinden und unter der selben Apple-ID angemeldet sind.
(Exkurs) Handoff benutzen
(Anmerkung: Für das Öffnen von Tabs oder dem weiteren Verwenden angefangener Dokumente müssen sich die Geräte nicht unbedingt im selben Netzwerk befinden. Dieser Datenaustausch wird über das iCloud-Drive vollzogen. Für unser Beispiel “universelle Zwischenablage” ist es jedoch erforderlich, dass sich die Geräte in der Netzwerkumgebung finden können.)
Sind alle Einstellungen getätigt und die Grundvoraussetzungen gecheckt, kann es schon los gehen. Öffnet am iPad einfach den Safari-Browser und surft etwas umher. Am Mac könnt ihr im Dock anhand eines eingeblendeten Symbols sehen, dass eine Safari-Seite auf einem Mobilen Gerät geöffnet wurde:

Handoff Safari geöffnet
Nun könnt Ihr mit einem Klick auf dieses Symbol die Webpage in Safari auf dem Mac öffnen. Mit den anderen unterstützten Apps verfahrt Ihr ebenso. Das eingeblendete Symbol entspricht immer der App, die gerade auf dem mobilen Gerät geöffnet ist. Sollte der Browser bereits offen sein, öffnet einfach einen neuen Tab und lasst euch die Tab-Übersicht anzeigen. Diese erreicht ihr über den kleinen Button ganz oben rechts im Browser.
Tabs
Nun könnt ihr euch das entsprechende, auf dem Gerät geöffnete Tab einfach anzeigen lassen. In diesem Fall ist nur ein Tab mit einem Apfeltalk-Artikel auf dem iPad offen und steht zur Auswahl.

Handoff iPad Tab
Handoff mit anderen Apps (Pages)
Bei den anderen Apps verfahrt ihr ein klein wenig anders. Hier werden nun die entsprechenden Speicherorte genutzt. Am Beispiel von Pages könnt ihr diesen Weg einmal verfolgen:
Auf dem Mac habe ich ein Pages-Dokument geöffnet und möchte dies am iPad weiter bearbeiten. Ich öffne also Pages und wähle “neues Dokument” auf dem iPad. Danach wähle ich folgende Punkte aus, um das Dokument zu ziehen:

Pages – iCloud-Drive
Nach dem Punkt iCloud-Drive öffnet sich auf der rechten Seite eine Übersicht der dort verfügbaren Ordner und Dokumente. Ich wähle hier “Pages” aus, da ich auf dem Mac ja gerade ein Pages-Dokument geöffnet habe und dies bearbeiten möchte.

iCloud-Drive – Pages
Im Ordner Pages finden wir dann unser Dokument sowie die Uhrzeit der letzten Bearbeitung und dem Hinweis, dass es sich um ein Objekt handelt, welches über die Cloud übertragen wird.

Handoff – Pages – Dokument auswählen
Änderungen an den Dokumenten werden automatisch über die Cloud auf das “Gegenstück” übertragen.
Kommen wir aber nun zum eigentlichen Thema:
Thema: Universelle Zwischenablage
Sofern ihr euch durch die Einstellungen und Handhabung der Handoff-Funktion sowie der Cloud-Nutzung gearbeitet habt, könnt ihr nun auch die universelle Zwischenablage benutzen. Diese ist einfacher als gedacht, denn ihr müsst lediglich etwas in die Zwischenablage kopieren. Dabei ist es egal, ob es ein Bild oder Text ist. Einfach den Finger etwas länger draufhalten und kopieren auswählen. Das nachfolgende Beispiel zeigt dies anhand eines Bildes. Ich habe dafür das Teaser-Bild zur Apfeltalk-Live-Sendung mit dem Fräulein Technik gewählt, welches ich auf dem iPad geöffnet habe und am Mac z.B. in einem Pages-Dokument verwenden möchte. Wichtig ist hier, dass ihr kopieren wählt. Ein sichern des Bildes ist nicht nötig, es sei denn, ihr wollt das Bild abspeichern. Ein Einfügen im Finder ist mit dieser Methode nämlich nicht möglich.

Universelle Zwischenablage – kopieren iPad
Auf dem iMac öffnet ihr Pages und wählt ein Dokument aus, in das das Bild eingefügt werden soll. Dann drückt Ihr die Tastenkombination Cmd-V für Einfügen. Das ist wichtig, da der Rechtsklick und Einfügen nur beim ersten Mal funktionierte. Später befand sich immer ein älteres Bild in der Zwischenablage. Nur mit der Tastenkombination funktionierte es reibungslos und das aktuell kopierte Bild wurde übertragen.

Universelle Zwischenablage – Cmd-V
Nach Betätigung der Tastenkombination wird das Bild (oder der Text) in Pages eingefügt und kann weiter verwendet werden.

Universelle Zwischenablage – Pages
Nach dem Zuklappen: Alte Zwischenablagedaten
Übrigens: Sobald die App auf dem iPad deaktiviert wird oder das iPad zugeklappt wird und das Symbol aus dem Dock verschwunden ist, tritt wieder die “alte” Zwischenablage in Kraft. Das, was ihr vor der universellen Zwischenablage zwischengespeichert hattet, ist dann wieder verfügbar und wird mit Einfügen oder Cmd-V wieder zur Verfügung gestellt.
Titelbild: Oliver Bergmann, Montage aus Wikimedia und Pixabay
Es handelt sich bei diesen Tipps keineswegs um neu entdeckte oder versteckte Features. Vielleicht wurde dieses auch schon offiziell auf einer Keynote vorgestellt. Es wird auch immer wieder User geben, für die diese Tipps gar keine Neuigkeiten sind. Aber es gibt mit Sicherheit den einen oder anderen Tipp, der bei einigen von euch für einen “Aha- oder Ach ja-Effekt” sorgt, denn nicht alle diese Funktionen werden täglich – oder überhaupt – genutzt.