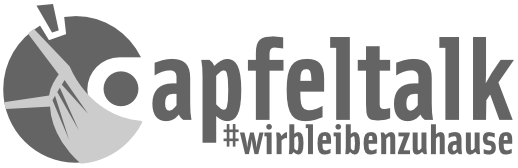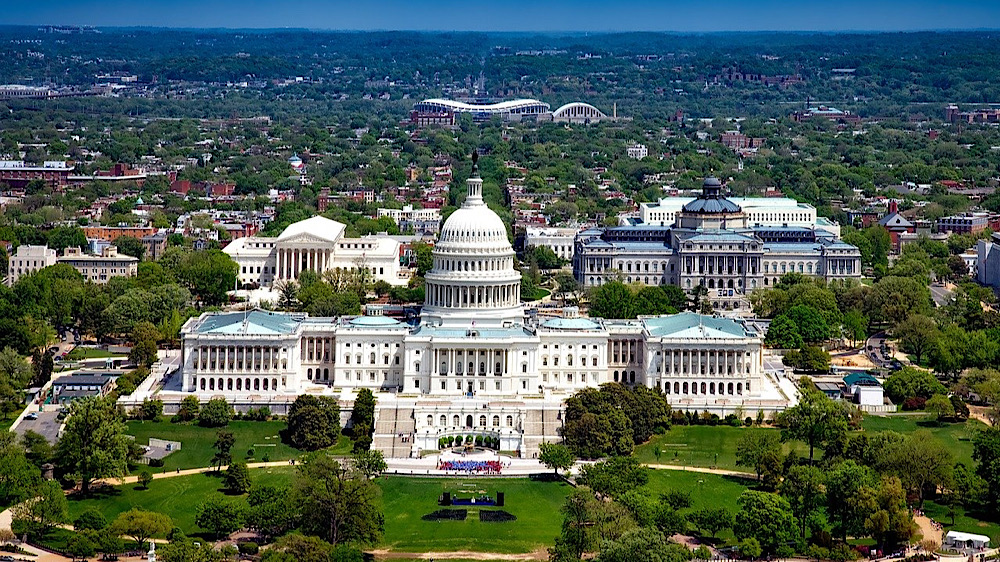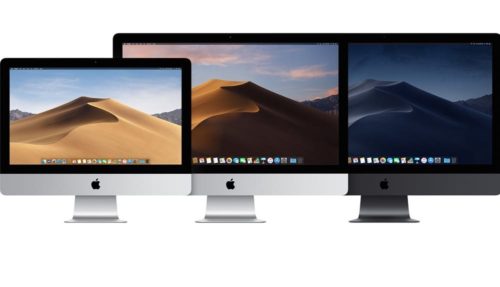- Schon gewusst..? – Helligkeit der Taschenlampe verändern (iOS)
- Schon gewusst…? – Text-Clipping (MacOS)
- Schon gewusst…? – Anspruch auf Service und Support prüfen
- Schon gewusst…? – Textsuche auf einer Homepage per URL-Eingabe (Safari iOS)
- Schon gewusst…? – Dateien in Unterordner ziehen – nicht kopieren (MacOS)
- Schon gewusst? – Siri hört auch auf “O.K. Siri!”
- Schon gewusst…? – Die Macht der Tasten – Teil 1 (MacOS)
- Schon gewusst…? – Schnellnotizen mit dem Apple Pencil (iOS, iPadPro)
- Schon gewusst…? – Die Macht der Tasten – Teil 2 (MacOS)
- Schon gewusst…? Bildschirmfoto machen und bearbeiten (iOS, MacOS)
- Schon gewusst…? – iPhone-Lupe (ab iOS 10)
- Schon gewusst…? – Die Taschenlampe am Handgelenk (AppleWatch)
- Schon gewusst…? Safari-Navigationen erweitert nutzen (iOS)
- Schon gewusst…? – Fotografieren mit Raster und Wasserwaage (iOS, iPhone / iPad)
- Schon gewusst…? Den Mac mit Bordmitteln aufräumen (MacOS, ab Sierra)
- Schon gewusst…? – Die universelle Zwischenablage nutzen (iOS / MacOS)
- Schon gewusst …? 32-Bit-Apps am Mac finden
Wer einen Mac hat, der hat natürlich auch eine Tastatur vor sich. Diese ist aber nicht nur zum Erfassen von Texten da: Einige Tasten aktivieren in bestimmten Situationen sehr nützliche Funktionen.
Mit der Alt-Taste kann bei Copy-Paste oder Drag & Drop zwischen Kopieren und Verschieben umgeschaltet werden. Bei gedrückter Alt-Taste werden in Pull-Down-Menüs einige Befehle erweitert. Fast überall im System findet sich die Alt-Option in bestimmten Funktionen wieder. Im allgemeinen Betrieb bieten weitere Tastenkombinationen viele Erleichterungen.
Ur-Kombi: Spotlight-Suche mit Command (CMD)-Leertaste
Die einfachste und wahrscheinlich jedem bereits bekannte Tastenkombination ist CMD-Leertaste für die Spotlight-Suche. Apps starten, Wetterdaten oder Devisenkurse abrufen: Mit der Spotlight-Suche hat Apple ein multifunktionales Tool geschaffen, welches in jeder Situation mit der Tastenkombination CMD-Leertaste aktiviert werden kann. Die Ergebnisvorschläge erscheinen – je nach Einstellung – schon bei der Eingabe. Viele User starten nur so ihre Apps. Suchen mit dem Finder oder auf dem Desktop abgelegte Verknüpfungen werden hierdurch eigentlich überflüssig.

Spotlight-Suche

Spotlight-Devisen
Fenster Maximieren wie früher – mit Alt
Jeder Mac-User kennt die drei farbigen Buttons in der oberen linken Ecke einer Anwendung:
App-Buttons
Der rote Button ist zum Schliessen einer App, mit dem gelben minimiert Ihr die App und mit dem grünen Button maximiert Ihr diese. Das Problem: Klickt Ihr einfach auf den grünen Knopf, wird die App nicht wie früher nur maximiert. Sie wird nun in den Vollbild-Modus und damit in einen eigenen Desktop-Space gesetzt.
Ein Wechsel zwischen den Spaces ist wie folgt möglich:
- Mit Zwei-Finger-Wischen auf der Magic-Mouse
- Mit Drei Finger-Wischen auf dem Trackpad
- Per CTRL-Pfeiltaste links und rechts
Mit dem altbekannten Maximieren hat das aber nichts mehr zu tun. Unser Trick: Der Vollbild-Modus kann beim Mausklick auf den grünen Button mit gleichzeitig gedrückter Alt-Taste unterbunden werden. Jetzt wird die App nämlich wirklich nur wie früher maximiert.
Simpel und doch so mächtig: Quick-View mit der Leertaste
Mit der Leertaste können Dateien per Quick-View schnell angesehen oder angehört werden. Das können Dokumente, Musik- oder Bilddateien, und auch Videos sein. Hierfür markiert Ihr lediglich die Datei und drückt die Leertaste:

Quick View
Mit den Pfeiltasten hoch und runter könnt Ihr nun weitere Dateien in diesem Verzeichnis ansteuern, die Vorschau startet automatisch. Mit einem Leertasten-Tipp beendet Ihr die Vorschau.
Bild-Dateien im Vollbild – Pfeiltasten nur mit Trick
Bei Bildern ist oft der Vollbild-Modus für die Ansicht besser. Diesen aktiviert Ihr mit einem Klick auf folgenden Button im Vorschaufenster.

Bild Quick View Vollbild
Der Nachteil hierbei: Ein Auswählen anderer Bild-Dateien in diesem Verzeichnis per Pfeiltasten ist so nicht mehr möglich. Dieses Problem löst Ihr aber mit einem simplen Trick: Einfach vorher alle (oder die gewünschten) Dateien markieren (ggf. mit “Alt-a” für alle im Verzeichnis befindlichen Dateien) und anschliessend im Vollbildmodus mit den Pfeiltasten für links und rechts zwischen den Bildern wechseln. Alternativ kann auch mit der Maus navigiert oder eine Dia-Show der Auswahl gestartet werden: Bei einer Mausbewegung blendet sich im Vollbild ein Bedienfeld ein.

Bedienfeld Vollbild-Vorschau
Mit der ESC-Taste wird die Vorschau und damit auch das Vollbild beendet.
CMD-Klick im Dock führt zur App
Einige im Dock abgelegte Apps oder Ordner befinden sich irgendwo auf dem System-Datenträger. Es handelt sich bei diesen ja auch nur um Verknüpfungen. Wenn Ihr schnell zum Speicherort dieser App, Datei oder dem Verzeichnis gelangen wollt, klickt Ihr einfach bei gedrückter CMD-Taste entsprechendes Icon im Dock einmal an. Es öffnet sich daraufhin ein Finder-Fenster. Die entsprechende Datei ist darin bereits markiert.
Ausschnitt Dock
Mit einem Klick und gedrückter CMD-Taste auf das VLC-Player-Symbol öffnet sich der Finder und markiert die entsprechende Datei.

Finder nach CMD-App
Die Tipps in dieser Folge stammten von unserem User 10tacle. Vielen Dank für die Anregungen!