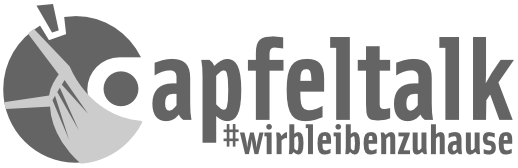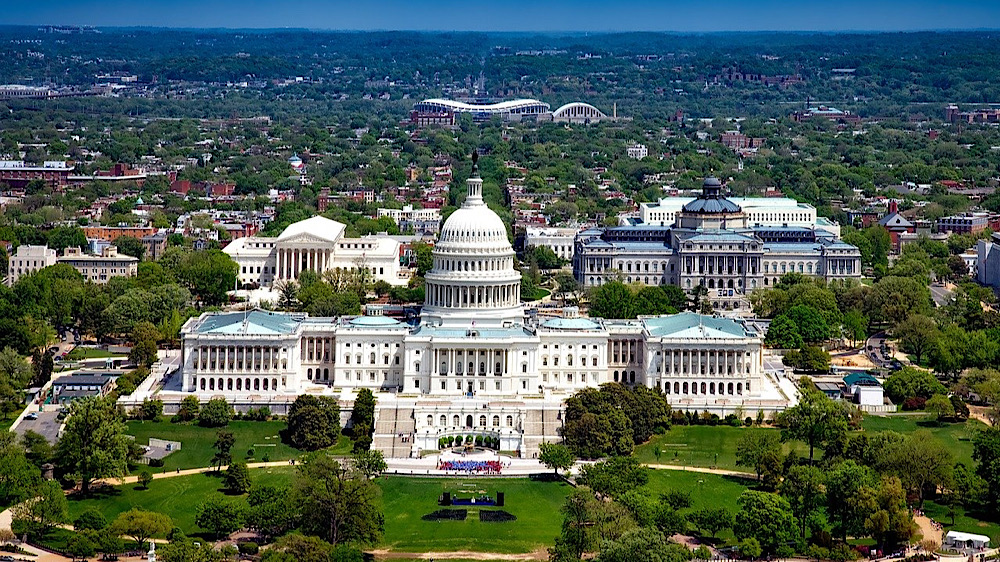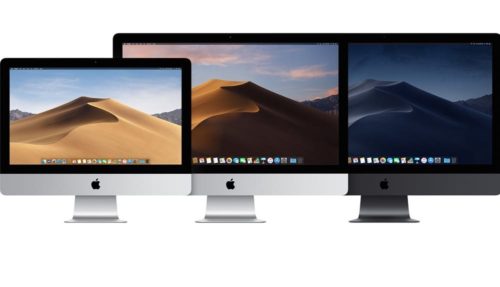- Schon gewusst..? – Helligkeit der Taschenlampe verändern (iOS)
- Schon gewusst…? – Text-Clipping (MacOS)
- Schon gewusst…? – Anspruch auf Service und Support prüfen
- Schon gewusst…? – Textsuche auf einer Homepage per URL-Eingabe (Safari iOS)
- Schon gewusst…? – Dateien in Unterordner ziehen – nicht kopieren (MacOS)
- Schon gewusst? – Siri hört auch auf “O.K. Siri!”
- Schon gewusst…? – Die Macht der Tasten – Teil 1 (MacOS)
- Schon gewusst…? – Schnellnotizen mit dem Apple Pencil (iOS, iPadPro)
- Schon gewusst…? – Die Macht der Tasten – Teil 2 (MacOS)
- Schon gewusst…? Bildschirmfoto machen und bearbeiten (iOS, MacOS)
- Schon gewusst…? – iPhone-Lupe (ab iOS 10)
- Schon gewusst…? – Die Taschenlampe am Handgelenk (AppleWatch)
- Schon gewusst…? Safari-Navigationen erweitert nutzen (iOS)
- Schon gewusst…? – Fotografieren mit Raster und Wasserwaage (iOS, iPhone / iPad)
- Schon gewusst…? Den Mac mit Bordmitteln aufräumen (MacOS, ab Sierra)
- Schon gewusst…? – Die universelle Zwischenablage nutzen (iOS / MacOS)
- Schon gewusst …? 32-Bit-Apps am Mac finden
Mit den Jahren speichern wir eine Menge Dateien auf unseren Macs. Dokumente, Bilder, Programme. Es wird immer unübersichtlicher. Aufräum-Programme sind zum Teil teuer und oft eher schädlich für das System. Es geht auch einfacher und vor allem günstiger: Mit Bordmitteln.
Es gibt mittlerweile etliche Optimierungs-Tools für den Mac. Von vielen wird von Usern unserer Community abgeraten, denn diese sollen eher Schaden anrichten, als das sie das System optimieren. Mit vorhandenen Bordmitteln kann aber jeder Benutzer seinen Mac, sofern dieser mindestens auf MacOS Sierra läuft, zumindest etwas aufräumen. Dafür hat Apple ein Paar Funktionen in einer Übersicht eingebaut, die jedoch etwas versteckt ist.
Der Weg zum Aufräumen: Apfel – Über diesen Mac – Festplatten

Der Weg zum Aufräumen führt “über diesen Mac”
Wenn ihr links oben auf den Apfel klickt, den Menüpunkt “über diesen Mac” auswählt und dann noch auf Festplatten klickt, habt Ihr es schon fast geschafft.

Über diesen Mac – Festplatten
Nur noch ein kurzer Klick auf “Verwalten” und die Übersicht öffnet sich:

Festplatte – Verwalten
Löschen mit Bedacht – erst einen Überblick verschaffen
Von hier aus könnt ihr verschiedene Optimierungen durchführen – aber Vorsicht! Ihr solltet nicht wie wild alle gefundenen großen Dateien löschen, es können nämlich auch welche dabei sein, die sich auf Online- oder Netzlaufwerken befinden und auf die vielleicht noch andere User zugreifen wollen – oder müssen. Bei mir werden zum Beispiel unter “Dokumente” auch Dateien aus einem Online-Ordner angezeigt. Wenn man hier etwas löscht, wird es auch in dem Online-Ordner gelöscht und die anderen Benutzer verlieren unter umständen diese Datei. Wenn ihr aufgrund des verbrauchten Speicherplatzes nicht mehr wollt, dass diese Dateien auf den Mac gespiegelt werden, müsst ihr die Online-Verknüpfung aufheben. Ihr solltet euch also erst einen kleinen Überblick verschaffen, was da an Dateien alles angezeigt wird.
Links im Verzeichnis-Baum habt ihr nach einem Klick auf “Empfehlungen” die Möglichkeit, einige Funktionen zu aktivieren. Aber auch dabei ist Vorsicht geboten, denn hier gibt es Funktionen, die die Cloud-Nutzung aktivieren. Zumindest ich bin einer von denen, die ihre Dokumente lieber manuell in die Cloud schieben, als gleich komplett alles aus dem Verzeichnis online zu sichern. Wie man auf dem vorherigen Bild sehen kann, habe ich zumindest einmal die Speicher optimieren-Funktion verwendet. Den Rest habe ich erst einmal so gelassen, wie er ist.
Vorsicht: Löschen ohne Papierkorb
Unterhalb der Empfehlungen-Funktion erhalten wir eine thematische Übersicht des verbrauchten Speichers. Auch hier gilt: Nur weil viel Speicher verbraucht wurde, muss hier nicht sofort etwas gelöscht werden. Viele von anderen Programmen benötigte Bibliotheken sind zum Teil einige Gigabytes groß. Sofern man sich nicht wirklich sicher ist, sollte man lieber erst einmal nichts löschen. Oft wird die Datei hier nämlich ohne den Umweg über den Papierkorb direkt entfernt. Mit Quick.-View (markieren und Leertaste) kann die Datei vor dem Löschen ggf. angesehen werden.

Dokumente – Dateiübersicht
Und ewig ruft die Cloud
Bei dem Menüpunkt “Fotos” lockt der Button “Fotomediathek optimieren” den optimierungsfreudigen User. Die Optimierung von Fotos besteht aber weitestgehend dahin, die Fotos in die Cloud zu laden und lokalen Speicher zu sparen. Es geht bei dieser Funktion nur um Speicherersparnis. Die Bilder werden in die Cloud geladen und “optimierte” Fotos verbleiben auf dem Mac. Sofern wenig Cloud-Speicherplatz vorhanden ist, werden die Bilder wieder lokal gespeichert. Aufgeräumt wird da eigentlich nichts.

Fotomediathek optimieren
Weitere Menüpunkte kurz erläutert:
Bei „iOS-Dateien“ könnt ihr alte, lokal gespeicherte Backups vom iPhone oder iPad löschen. Beim Menüpunkt „Nachrichten“ könnt ihr sämtliche, über die iMessage empfangenen Medien löschen und bei „Mail“ könnt ihr den automatischen Download von Mail-Anhängen unterbinden. “iTunes” lässt sich nur “optimieren”, indem iTunes geöffnet und von dort einzeln an die Sache herangegangen wird. Auch „iBooks“ ist etwas unübersichtlich, denn hier sind die Bücher nach dem “löschen” weiterhin zu sehen. Nur beim Öffnen der iBooks-App ist zu erkennen, dass auf dem Cover des Buches nun das Cloud-Symbol in der rechten oberen Ecke angezeigt ist. Ein Löschvorgang ist nicht erkennbar und wird auch nicht bestätigt. Selbst der Speicherbedarf des Buches bleibt in der Liste stehen. Mehr zur Information bieten die beiden letzten Punkte die Speicherverbräuche anderer Benutzer und dem System selbst.
Mit viel Macht geht viel Verantwortung einher…
Durch die “Verwalten”-Funktion hat Apple mit MacOS Sierra dem Benutzer eine Zusammenfassung speicherfressender Dateien gegeben. Was ihr daraus macht, liegt ganz in eurer Verantwortung. Zu schnell ist eine wichtige Datei gelöscht, daher solltet ihr bei eurer Aufräum-Aktion ziemlich gut aufpassen. Nehmt euch Zeit dafür. Allein daher schon wird von automatisierten Aufräum-Tools abgeraten, denn auch wenn diese Tools vor dem Löschen einer Datei ggf. nachfragen, sitzt der Finger nach der x-ten Frage oft zu schnell am Abzug.
Titelbild: Oliver Bergmann, Montage aus Wikimedia und Pixabay
Es handelt sich bei diesen Tipps keineswegs um neu entdeckte oder versteckte Features. Auch kann es sein, dass diese bereits durch Vorstellung auf einer Keynote bekannt sind. Es wird immer wieder User geben, für die diese Tipps gar keine Neuigkeiten sind. Allerdings gibt es mit Sicherheit den einen oder anderen Tipp, der bei einigen von euch für einen “Aha- oder Ach ja-Effekt” sorgt, denn nicht alle diese Funktionen werden täglich – oder überhaupt – genutzt.