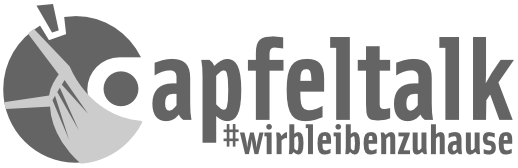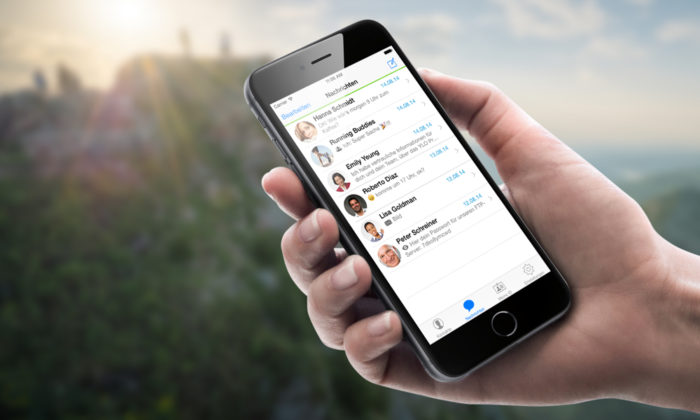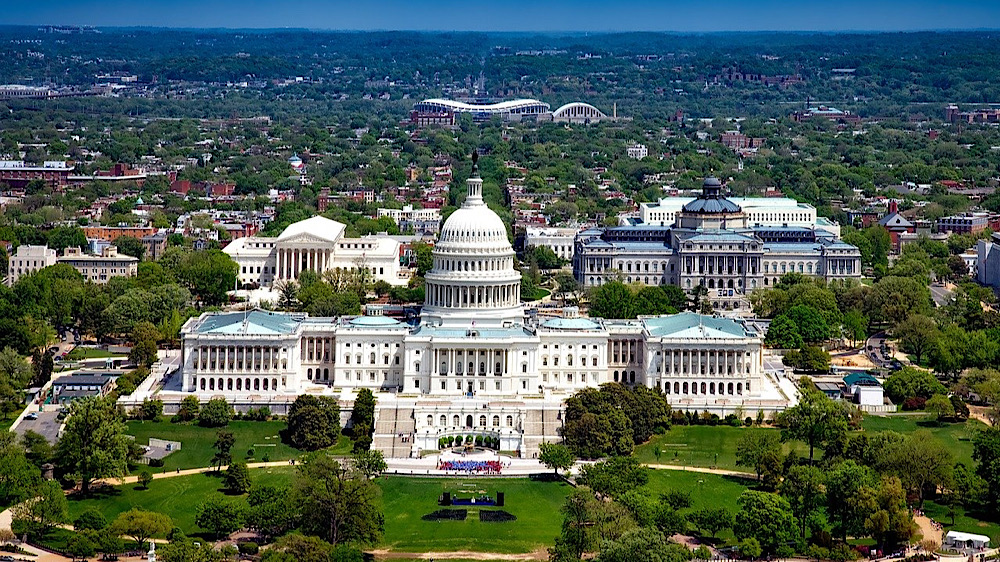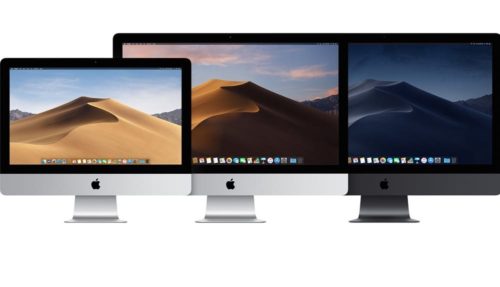Der 22. September ist bestimmt in vielen Kalendern dick angestrichen worden. Die Vorfreude auf das neue iDevice ist sicher riesig. Damit diese Vorfreude nicht in Frust umschlägt, haben wir ein Handout für Euch zusammengestellt, wie Ihr Eure Daten und Messenger-IDs vom alten auf das neue iPhone übertragen könnt. (Anm d. R.: Dieser Artikel ist eine leicht überarbeitete Fassung, eines Beitrags von 2015 die Prozeduren hierin sind aber gleich geblieben.)
Wie viele andere habe ich mein iPhone 6s Plus am 25. September 2015 in Empfang nehmen können. Nach einem genüsslichen Unboxing habe ich mich direkt ran gemacht, das neue iPhone so schnell wie möglich betriebsbereit zu bekommen. Dank der Vorladung des Akkus sollte zumindest diesbezüglich kein Problem entstehen. Nun steht man jedoch vor der Prozedur, seine Daten vom bisherigen auf das neue iPhone zu bekommen. Zuerst läuft dies über ein Backup. Man sollte sich vorher genau im Klaren sein, was man möchte.
Will man die offenen Chats und Medien seiner Messenger mitnehmen, sollte man in den jeweiligen Apps in die Einstellungen gehen und die Optionen eines Backups oder einer Datensicherung suchen.
Besitzer einer Apple Watch sollten vor dem Erstellen des Backup diese in der App auf dem iPhone entkoppeln.
Erst danach sollte man ein Backup des Systems mit den darin enthaltenen Messenger- und Watch-Daten erstellen.
Tipp: In der Zwischenzeit der Einrichtung des neuen iPhones werden einige E-Mail bei Euch eingehen, die Euch darauf hinweisen, dass die Apple ID auf einem anderen Gerät genutzt wird. Solltet Ihr zudem die 2-Phasen-Authentifizierung eingerichtet haben, werdet Ihr noch ein paar Codebestätigungen eingeben müssen und gegebenenfalls auf dem Mac unter iMessage und Facetime ein anwendungsspezifisches Passwort setzen. Hier werden Euch ein paar Pop-Ups erwarten.
Backup erstellen
Inhalte vom iPhone auf ein neues Gerät übertragen: Zuerst ein Backup anlegen
Zuerst sollte man die Daten, die später auf dem neuen Gerät übernommen werden sollen, sichern. Hierfür hat man zwei Möglichkeiten, die nachfolgend beschrieben werden. Bei beiden gilt jedoch: Das alte Smartphone bitte noch nicht zurücksetzen, da die Messenger noch für das neue Gerät vorbereitet werden müssen! Auch darf man nicht vergessen, am Ende die Option “mein iPhone suchen” auszuschalten.
Backup mit iTunes
Wie immer empfiehlt Apple die neueste Version von iTunes sowie die neueste iOS-Version zu installieren, bevor man mit dem Backup beginnt. Bei unterschiedlichen Versionen kann es zu Fehlern beim Importieren auf dem Zielgerät kommen.
Es ist wichtig darauf zu achten, dass auf beiden Geräten die gleiche iOS-Versioninstalliert ist. Sollte der iPhone-Kauf zu einem Zeitpunkt erfolgt sein, in dem zwischenzeitlich ein großes iOS-Update (z.B. iOS 8.4 auf 9.0) herausgebracht wurde und das neue Gerät noch mit der alten Version in den Verkauf kam, ist dieses ggf. erst einmal ohne Apple-ID einzurichten und anschliessend das Update durchzuführen. Ein Backup mit iOS 9.0.1 auf ein iPhone mit iOS 9.0 zu bekommen, war jedoch kein Problem.
Sind iTunes und iOS auf dem neuesten Stand, verbindet man das iPhone per Lightning-Kabel mit dem Mac oder PC und startet iTunes, sofern es beim Verbinden nicht von selbst startet. Danach sichert man die Inhalte, die im iTunes- oder dem App Store geladen wurden, indem man auf “Ablage” > “Geräte” > “Käufe übertragen” klickt. (Windows User, die den Menüpunkt nicht sofort sehen können, drücken die ALT-Taste).
Nachdem die Käufe alle übertragen wurden, kann man mit dem Backup beginnen. Hierfür klickt man auf “Ablage” > “Geräte” > “Backup”. Auch hier können Windows-Nutzer das Menü gegebenenfalls mit der ALT-Taste sichtbar machen.
Tipp: Wenn man das Backup verschlüsselt erstellt, werden die meisten Passwörter wie zum Beispiel für den E-Mail-Account und das WLAN mit in das Backup eingespielt. Das Passwort sollte man sich in diesem Fall aber unbedingt merken, auch für die Zukunft! Andernfalls müssen die Passwörter auf dem neuen Gerät alle erneut eingegeben werden. Ebenso sollte eine Verschlüsselung gewählt werden, wenn man die Health-App nutzt. Sonst werden diese Daten wegen dem Datenschutz nicht in das Backup übernommen. Apple beschreibt auf dieser SeiteBackups in iTunes und iCloud.
Kommentar: Ich wählte die iCloud als mein Backup-Ziel. Nach der Wiederherstellung musste ich komischerweise Passwörter für die nicht-Apple Mail-Accounts sowie für die Accounts einiger Apps manuell eingeben. Es scheint, dass das iCloud-Backup deutlich weniger Daten enthält, als das iTunes-Backup. Wer die Möglichkeit hat, sollte daher gegebenenfalls gleich die iTunes-Backup-Variante wählen.
Nach Abschluss des Backup kann mit einem Klick auf “Einstellungen” > “Geräte” anhand des Gerätenamens und der Uhrzeit geprüft werden, ob dieses auch erfolgreich verlaufen ist.
Backup mit der iCloud
Mit etwas weniger Verkabelung und Klickerei geht das Erstellen eines Backup über die Cloud. Dieses wird direkt auf dem iDevice angestossen. Voraussetzung für ein iCloud-Backup ist eine iOS-Version 5 oder neuer. Dies sollte heutzutage eigentlich keine Hürde mehr darstellen, allerdings sollte ebenfalls genügend freier Cloud-Speicher vorhanden sein, welcher gegebenenfalls kurzfristig erweitert werden müsste.
Auch hier gilt: Es ist wichtig darauf zu achten, dass auf beiden Geräten die selbe iOS-Version installiert ist. Sollte der iPhone-Kauf zu einem Zeitpunkt erfolgt sein, in dem zwischenzeitlich ein großes iOS-Update herausgebracht wurde und das neue Gerät noch mit der alten Version in den Verkauf kam, ist dieses ggf. erst einmal ohne Apple-ID einzurichten und anschliessend das Update durchzuführen. Ein Backup mit iOS 9.0.1 auf ein iPhone mit iOS 9.0 zu bekommen, war jedoch kein Problem.
Das Backup in die iCloud wird immer verschlüsselt und durch die Apple ID passwortgeschützt angelegt. Dadurch sollten die Passwörter und auch die Daten aus der Health-App in dieses übernommen werden.
Sofern die automatische Backup-Funktion nicht bereits aktiviert ist, muss man dies in den Einstellungen vornehmen. Hierzu navigiert man auf dem iDevice in der App “Einstellungen” auf den Menüpunkt “iCloud”, wählt in der Liste “Backup” aus und stösst dessen Erstellung anschliessend per Fingertipp an. iOS 7 Nutzer sollten “Dokumente & Daten” für die iCloud aktivieren, bei iOS 8 Systemen wird man gegebenenfalls aufgefordert, “iCloud Drive” einzuschalten.
Auch hier kann man anhand der Angabe des letzten Backup prüfen, wann eines zuletzt erfolgreich erzeugt wurde.
Backup einspielen: Nun geht es los:
Die Backup-Erstellung vom alten Gerät ist erledigt, die SIM-Karte ist bereits in das neue eingesetzt worden und nach dessen Einschalten begrüßt uns im Idealfall der bekannte Einrichtungsassistent. Nach Auswählen von Sprache und Land sowie dem Einrichten des WLAN-Netzwerkes wird man im Rahmen der Konfiguration vor die Entscheidung gestellt, das iPhone als “neues iPhone” einzurichten, oder aus einem Backup wieder herzustellen. Für die Wiederherstellung stehen die beiden Optionen “iCloud” und “iTunes” zur Auswahl. Man wählt natürlich die Option, mit der man zuvor das Backup erstellt hat.
Einspielen mit iTunes
Dieses Mal wird das neue Gerät per Verbindungskabel mit dem selben Rechner, mit dem vorher das Backup erstellt wurde, verbunden. (Der selbe Rechner ist Pflicht, da ja nur auf diesem das erstellte Backup liegt) iTunes wird fragen, ob man eine Wiederherstellung aus einem Backup oder eine Neueinrichtung wünscht. Wir wählen natürlich die Wiederherstellung aus und wählen “weiter”. Der nachfolgende Vorgang kann etwas dauern und der Eindruck, etwas ging schief, könnte erweckt werden, da der Fortschrittsbalken gegebenenfalls eine Weile pausiert. Bitte lasst das Gerät weiter verbunden und wartet ab.
In keinem Fall sollte die Verbindung einfach getrennt werden, da im schlimmsten Fall das Gerät “gebrickt” werden könnte!
Nach hoffentlich erfolgreicher Wiederherstellung lässt man das Gerät mit iTunes verbunden, da nun die im Backup enthaltenen Inhalte wie Musik, Videos und Apps, Synchronisiert und auf dem Zielgerät eingerichtet werden müssen. Hierfür klickt man in iTunes auf den Tab “Synchronisierung”.
Anschliessend wird das iPhone mit den Daten aus iTunes gefüllt und das animierte Zeichen für Synchonisierung wird in der Informationsleiste des iDevices angezeigt.
Hinweis: Bei einem zuvor unverschlüsselt erstellten Backup müssen nun sämtliche Passwörter für die Apple-ID sowie für E-Mail und andere Accounts eingegeben werden.
Einspielen mit der iCloud
Auch hier ist das Einspielen des Backups etwas leichter als bei iTunes. Bei der Einrichtung des Gerätes wählt man hier die Option “Aus iCloud-Backup wiederherstellen” aus.
Anschliessend gibt man die Apple-ID und das dazugehörige Passwort ein und wählt das einzuspielende Backup aus der Liste aus. Hier ist etwas Vorsicht geboten, denn es können in der Liste noch weitere Backups des älteren Gerätes oder auch von anderen Geräten, wie zum Beispiel einem iPad, vorhanden sein. Normalerweise sollte es das jüngste Backup in der Liste sein.
Auch hier kann es wieder etwas länger dauern, denn das Einspielen ist abhängig von der Größe des Backup und der Geschwindigkeit der Internetverbindung. Nach der Wiederherstellung werden die Daten sämtlicher aus dem Backup eingespielten Apps aus dem iTunes Store nachgeladen und installiert (daher sollte man so eine Wiederherstellung stets im heimischen WLAN durchführen). Auch diese Prozedur dauert aufgrund der Anzahl und der Größe der Apps entsprechend lange. Anschliessend, falls vorhanden, sollte man das Gerät per Verbindungskabel mit dem Mac oder PC und iTunes verbinden und die restlichen Daten, die nicht im iTunes- oder App-Store gekauft wurden (zum Beispiel eigene Musik, Fotos oder Filme), auf das Gerät aufspielen. Eine WLAN-Synchronisierung ist erst nach einmaligem Sync per Kabel mit entsprechendem Haken in iTunes möglich.
Bevor man sich nun an die Messenger macht und danach (wie in meinem Fall) auf dem neuen Gerät das Chatten anfängt: Auf keinen Fall vergessen: Deaktiviert die “mein iPhone suchen” Option in den iCloud-Einstellungen. Apple empfiehlt zudem noch das Deaktivieren der einzelnen Cloud-Dienste.
Übertragung einer Messenger-ID auf das neue Gerät
Es ist eine Krux mit den Messengern. Einmal eingerichtet und ein Jahr fast täglich genutzt. Und jedes Mal steht man nach dem Kauf eines neuen Gerätes vor der Frage: “Wie bekomme ich denn den nun so auf das neue Gerät”? Wenn man es falsch anstellt, landet man meist bei einem neuen Account, den man einrichten und meist auch neu bezahlen muss. Das muss nicht sein, daher wird hier der Umzug nachfolgend beschrieben. Die Behandlung aller auf dem Markt befindlichen Messenger würde leider den Rahmen sprengen, daher werden hier nur die beiden gängigsten Messenger WhatsApp und Threema behandelt. iMessage-Daten werden sowieso über das iTunes- und iCloud-Backup übernommen.
Wie eingangs angekündigt, hat man das alte Gerät hoffentlich noch nicht zurück gesetzt. Falls doch, kann man sich die nachfolgenden Zeilen leider sparen, denn dann ist es eigentlich unmöglich, die jeweilige ID sauber auf das neue Smartphone zu übertragen und muss sich jeweils, sofern eine Konfiguration nicht per Web-Oberfläche möglich ist, einen neuen Account anlegen. Meistens ist dies mit Kosten für die App oder den neuen Account verbunden, was dann doppelt ärgerlich wäre.
Eigentlich sollte ein iTunes-Backup zur Sicherung der Messenger-Daten reichen, da nahezu alle Daten des Gerätes in dieses gesichert werden. Die Messenger-Apps bieten auch zum Teil selber eine Möglichkeit an, eine manuelle Sicherung durchzuführen. Wem das iTunes-Backup nicht reicht, kann diese Sicherung ausserdem noch durchführen.
Umzug mit WhatsApp
Wir wollen den WhatsApp-Messenger auf das neue Smartphone bekommen. Bei WhatsApp ist außer dem Umzug der App eine wesentliche Sache zu beachten: Bleibt die Mobilfunk-Nummer gleich? Wenn nicht, dann ist Schritt 1 Euer nächstes Ziel. Wenn die Nummer gleich bleibt, könnt Ihr bei Schritt 2 weiter machen.
Schritt 1: Neues iPhone mit neuer Mobilfunk-Nummer:
Wenn sich mit dem Wechsel des iPhones auch die Mobilfunk-Nummer ändert, sollte man in den WhatsApp-Einstellungen des altes Gerätes unbedingt beim Menüpunkt “Account” die Funktion “Nummer ändern” benutzen, um die neue Nummer in den Account zu migrieren. Beachtet bitte außerdem, dass Ihr Euren Kontakten gegebenenfalls noch mit dem alten WhatsApp-Account oder per SMS oder E-Mail die neue Nummer mitteilt, da Ihr sonst in deren WhatsApp-Listen weiterhin mit der alten Nummer geführt werdet und fortan nur noch als offline erscheint. (Das ist auch ein gern gemachter Fehler, wenn man seinen Account einmal löschen will. Das einfache Löschen der App reicht nicht!)
Schritt 2: Neues iPhone und keine neue Mobilfunk-Nummer:
Wenn die Nummer gleich bleibt und nur ein neues iPhone angeschafft wurde, sollte man nun nach Einrichten des neuen Gerätes die SIM-Karte wieder in das alte Gerät einlegen, da WhatsApp sich über die Telefonnummer verifiziert und sonst unter Umständen nicht ordnungsgemäß ausgeführt werden kann. Anschliessend beginnt man mit der Sicherung der Daten wie folgt:
Anschließendes Sichern der Chats:
Um die Daten mit den offenen Chats zu sichern, bieten sich hier ebenfalls iTunes und die iCloud als Lösung an. Entweder man sichert die Daten wie gewohnt mit dem iTunes-Backup oder man lädt die Daten manuell aus der App in die iCloud.
Um die Sicherung per iCloud manuell anzustossen öffnet man die iPhone-Einstellungen und wählt iCloud aus. Im anschliessenden Menü wählt man “iCloud Drive” und legt in der nachfolgenden Liste der Anwendungen, die diesen nutzen, bei Whatsapp den Schalter auf “ein” um.
Unter dem Menüpunkt “Chats und Anrufe” kann man ein Backup durchführen. Dieses sichert nach der Beschreibung ebenfalls den Chat-Verlauf und die Medien in die Cloud. Zusätzlich kann man hier noch Einstellen, ob WhatsApp automatische Backups durchführen soll und ob gespeicherte Videos in dieses übernommen werden sollen.
Wenn dies erledigt ist, kann die App umziehen und die SIM-Karte kann wieder in das neue Gerät eingelegt werden. Beim Installieren von WhatsApp wird das Importieren einer Chat-Sicherung abgefragt. Nach erfolgreichem Importieren der Daten kann die App auf dem alten Gerät gelöscht werden. WhatsApp sollte nun erfolgreich umgezogen sein.
Umzug mit Threema
Der Umzug des Messenger, der mit seiner End-to-End-Verschlüsselung berühmt wurde, läuft folgendermaßen ab: Zunächst sollte man wieder ein Backup, in diesem Fall erst einmal ein ID-Backup, erstellen. Dazu öffnet man die Threema-App, wechselt zu “Meine ID” und tippt auf die Option “Backup”.
Für die Erstellung ist die Vergabe eines Passwortes zwingend nötig. Dieses bitte sehr gut einprägen, sonst kann man das Backup nicht wieder zurück holen. Zur Sicherheit wird die Eingabe des Passwortes direkt noch einmal zur Bestätigung abgefragt.
nschliessend erhält man eine Übersicht seines Backups mit QR Code und einer Reihe von Code-Zeilen. Mit dem “Senden”-Symbol kann man sich dieses Backup per E-Mail zusenden. Man kann aber auch ein Bildschirmfoto machen und dieses zum Beispiel auf dem Mac (oder in der Foto-Cloud) zwischen speichern, um den Code dann bei der Einrichtung wieder abzufotografieren. Wichtig: Ohne die Sicherung der ID ist man nicht in der Lage, seinen Account nach der Neuinstallation von Threema weiter zu benutzen.
Die Daten, wie Chats und Medien, werden mit dem iTunes-Backup automatisch übernommen. In Threema kann man diese Option jedoch deaktivieren, daher ist vor einem iTunes-Backup folgende Einstellung zu überprüfen: Nach dem Erstellen des ID-Backup sollte nach der Passworteingabe in der Übersicht die Option “In Geräte Backup aufnehmen” aktiviert sein.
Anschliessend muss, sofern die Einstellung nicht schon aktiviert war und bereits vorher ein iTunes-Backup durchgeführt wurde, gegebenenfalls ein erneutes Backup via iTunes durchgeführt werden, um die Daten aus der App mit dem iTunes-Backup zusammen zu sichern.
Nun sind alle Daten soweit gesichert. Auf dem neuen Device kann nun die App Threema gestartet werden und die ID kann aus dem gesicherten Backup eingespielt werden. Dafür bei dem verlockenden Feld zur Schlüsselerstellung nicht den Finger bewegen. Oben links auf dem Bildschirm befindet sich die Wiederherstellen-Option. Diese wählt man an und hält den abfotografierten QR-Code bereit. Nach dem Scan ist die ID wiederhergestellt.
Anschliessend sollte die App wie gewohnt auf dem neuen Gerät genutzt werden können.
Kommentar: In meinem Fall (Backup über die iCloud) musste ich anschliessend die Mail-Adresse sowie die Mobilfunk-Nummer wieder verknüpfen. Bei dem Backup via iTunes wurde alles übernommen. Allerdings sollte man dennoch vorsichtshalber in die Einstellungen gehen und diese überprüfen, denn der öffentliche Nickname wird auf die Threema-ID zurückgesetzt.
Anders als bei WhatsApp ist bei Threema eine neue Mobilfunk-Nummer nicht von Relevanz, da der Account nicht mit der Mobilfunk-Nummer, sondern mit der erstellten (und nun wiederhergestellten) Threema-ID verknüpft ist. Daher ist außer dem Umzug der ID mit dem Backup sowie gegebenenfalls dem Umspielen der Daten nichts weiter zu beachten und der Umzug ist abgeschlossen.
Nachdem das Backup im neuen Device eingespielt wurde und die Messenger umgezogen sind und funktionieren kann man nun langsam an das Zurücksetzen des alten iPhones denken. Die Option “Mein iPhone suchen” haben wir selbstverständlich schon zu Anfang deaktiviert. Wenn dies erledigt ist, kann man die Einstellungen und Inhalte zurücksetzen. Das iPhone ist danach gelöscht und der Einrichtungsassistent begrüsst uns.
Als letzten Schritt entfernt man noch das alte Gerät aus der Apple-ID.
Unter dieser Adresse https://supportprofile.apple.com könnt Ihr die “meine Produkte” Liste bearbeiten und das alte iPhone entfernen, denn sonst kann ein potentieller Käufer ein Problem bei der Aktivierung bekommen.
Hoffentlich konntet Ihr aus dieser Fülle von Informationen das Richtige für Euch herausfischen und verwenden. Das Thema Datenumzug ist leider nicht immer vollumfänglich und abschliessend zu erklären. Im Idealfall sollte diese Anleitung dazu führen, dass Ihr auf dem neuen Gerät Eure Daten weiter nutzen könnt, ohne einen Account zu verlieren. Es können jedoch immer Zwischenfälle entstehen, mit denen keiner rechnen konnte.