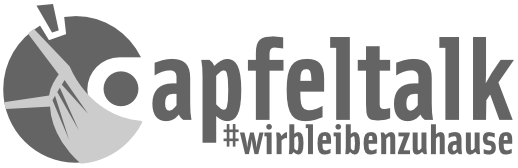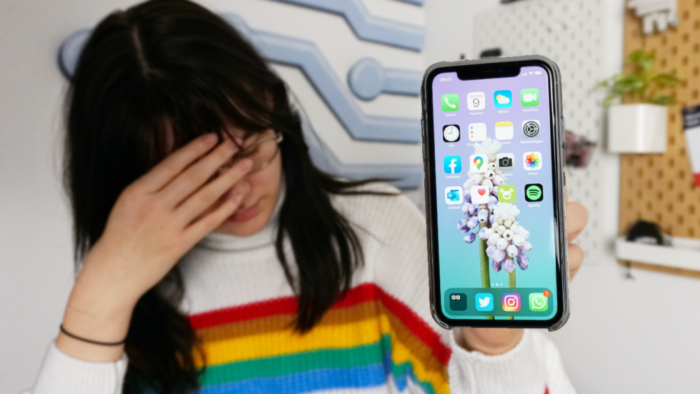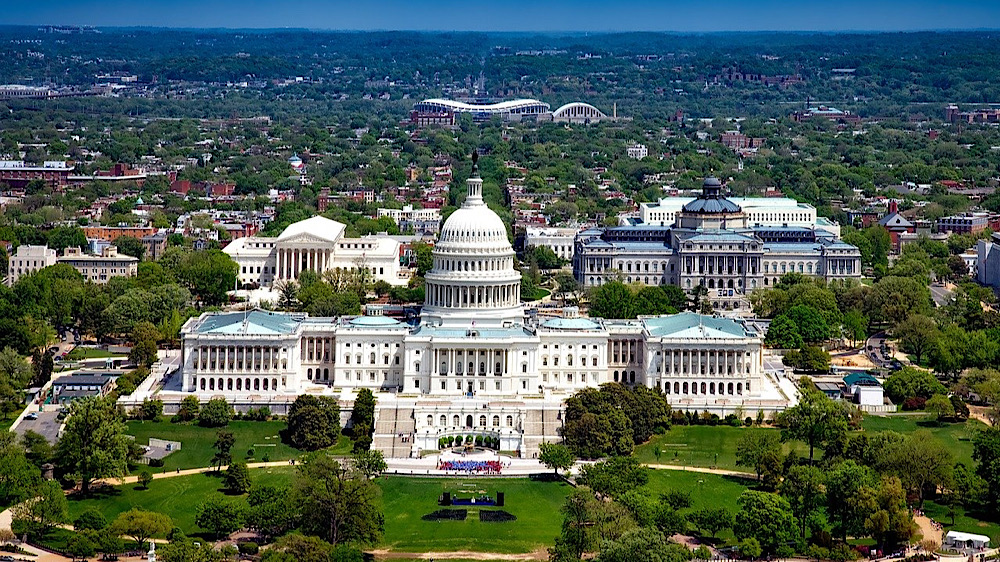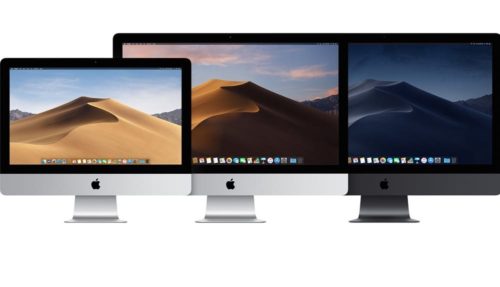Ich bin von meinem heißgeliebten Honor View 20, also einem Android Handy, auf das iPhone 11 umgestiegen. Das ist mein erster Kontakt in die Apple-Welt und dementsprechend war ich überrascht, wie komplex sich der Umstieg auf iOS gestaltet.
Schon allein Fotos und andere Dateien zu importieren, stellte sich als Herausforderung dar – dank der modernen Cloud-Lösungen ist das aber kein Problem mehr. Eine viel größere Odyssee war der Umzug mit meinen WhatsApp-Nachrichten. Android-Geräte unterstützen nur ein Google Drive Backup und auf dem iPhone lassen sich nur Nachrichten aus der iCloud wiederherstellen. Es wird dem Nutzer also unwahrscheinlich schwer gemacht, von einem Betriebssystem aufs Andere zu wechseln.
Whatsapp von Android zu iOS
Wer genau wie ich, gerne mit Sack und Pack – also mit allen Nachrichten der letzten Jahre – umzieht, für den habe ich hier die Lösung. In einem kleinen Selbstexperiment habe ich das Tool „Backuptrans Android WhatsApp to iPhone Transfer“ ausprobiert. Es gibt unzählige andere Programme da draußen, die einen ebenso einfachen Transfer versprechen. Wieso habe ich mich gerade für diese Software entschieden?
Nun, es handelt sich bei dem Tool, um ein kostenpflichtiges Produkt. Ihr braucht eine Lizenz für rund 20 Euro und damit ist das Programm noch eins der günstigsten. Man liest außerdem sehr viele Erfolgsberichte über „Backuptrans Android WhatsApp to iPhone Transfer“, so auch dieser hier. Das sind schon mal zwei ausschlaggebende Punkte. Der dritte Punkt wird deutlich, wenn man sich die Funktionsweise des Programms anschaut:
Das kleine Tool installiert auf eurem Android Smartphone zuerst eine ältere WhatsApp Version. Anscheinend funktioniert der Export der Daten nur mit dieser. Danach besitzt man eine lokale Datenbank aller WhatsApp Nachrichten auf dem PC, die danach wieder auf iOS gespielt werden. Vorteil: Euer Gerät wird nicht gerootet, geflasht oder sonst irgendwie modifiziert.
Umzug mit lokaler Sicherung
Doch, das hat auch Nachteile. Denn, wird eine Sicherung erstellt, dann werden die Daten aufbereitet und anschließend ein Restore mit der veränderten Datenbank auf das iPhone gefahren. Das Tool zieht die Datensicherung ohne Verschlüsselung durch und somit sind danach keine Passwörter oder ähnliches mehr vorhanden! Auch Health Daten verschwinden nach der Durchführung. Ich rate euch also dazu, die Übertragung der WhatsApp Daten möglichst früh beim Systemwechsel von Android zum iPhone umzusetzen.
Wir steigen sanft ein, indem ihr euch erstmal alles zusammensammelt, was ihr für den Umzug braucht:
- Android Smartphone und ein entsprechendes Datenkabel
- iPhone und das entsprechende Datenkabel
- iTunes muss in der aktuellen Version installiert sein
- Windows PC, am besten mit Windows 10 drauf
- Das Tool: “Android WhatsApp to iPhone Transfer von BackupTrans” (Preis für Vollversion ca. 22 Euro)
Schritt 1: Vorbereitungen am Android Smartphone
Euer Android Handy muss zunächst etwas angepasst werden. Beispielsweise müsst ihr die Installation aus unbekannten Quellen zulassen. Diese Option findet ihr unter Einstellungen > Gerätesicherheit und dort den Schalter bei „Unbekannte Quellen“ setzen. Außerdem müssen die Entwickleroptionen aktiviert werden, damit die ältere WhatsApp-Version auf eurem Handy installiert werden kann. Geht dafür in die Einstellungen > Telefoninformation > Softwareinformationen und drückt mindestens siebenmal auf die Buildnummer, bis die Meldung erscheint, dass die Entwickleroptionen nun frei geschalten sind.
Anschließend solltet ihr in den Einstellungen einen weiteren Punkt “Entwickleroptionen” finden. Tippt sie an und aktiviert folgende Punkte:
• USB Debugging aktivieren
• Wach bleiben
Schritt 2: WhatsApp auf lokale Datensicherung umstellen
Wir wollen die WhatsApp Nachrichten lokal auf dem Handy abspeichern, damit sich die Software diese Daten nachher runterziehen kann. Wenn ihr eure Daten eh schon lokal sichert, überspringt ihr diesen Punkt. Wer von Google Drive auf eine lokale Datensicherung umstellen möchte, geht dabei wie folgt vor.
Ruft im Internet die Google Drive Oberfläche auf und navigiert zu den Einstellungen. Es öffnet sich ein Fenster und im linken Menü tippt ihr auf “Apps verwalten”. Anschließend sucht ihr in der Liste das Programm WhatsApp heraus, klickt auf Optionen und trennt die beiden voneinander.
Danach ruft ihr WhatsApp auf eurem Android Handy auf, geht unter Einstellungen > Chat > Chat-Backup auf die Google Drive Einstellungen und wählt “Niemals” aus. Ihr könnt nun ein lokales Backup ausführen, wenn ihr auf “Sichern” klickt.

Schritt 3: Software installieren
Jetzt müsst ihr Euch die Software „Android WhatsApp to iPhone Transfer von BackupTrans“ kaufen, installieren und starten. Erst dann verbindet ihr das Android Handy mit eurem PC, nicht aber das iPhone – die Reihenfolge ist wichtig. Euer Smartphone fragt euch nun, ob ihr USB-Debugging zulassen möchtet. Ihr drückt “OK” und es öffnet sich ein Fenster, der Verbindungssoftware am Handy.

Auf dem Rechner erscheint nun die Meldung, dass ihr euer altes WhatsApp deinstallieren sollt. Folgt dieser Anweisung am Smartphone und sogleich erscheint ein Fenster am PC, durch das ihr eine ältere Version der Chat-App installieren könnt. Ist die Installation abgeschlossen, startet ihr WhatsApp wieder und meldet euch an. Bei der Einrichtung wird das vorhandene Backup gefunden, welches ihr nun einspielt.
Die Software am PC sollte mit einem Ladebalken beginnen und eure Chat-Nachrichten übertragen. Je nachdem, wie viele ihr habt, kann es dementsprechend länger dauern. Bei meinen 120.000 Nachrichten hat sich die Übertragung beispielsweise über drei Stunden gezogen. Lasst euch davon nicht entmutigen. Der Vorgang ist abgeschlossen, wenn ihr eure Chat-Verläufe in dem Programm schön untereinander aufgelistet seht.
Bevor ihr nun das iPhone anschließt, ist es ganz wichtig, dass ihr den oberen linken Button “Backup Messages” in dem Programm anklickt. So werden die Nachrichten auf dem PC gespeichert. Wenn ihr nämlich vorher das iPhone mit dem Rechner verbindet, lädt das Programm die Chat-Historie von diesem Gerät herunter. Auch, wenn noch keine Nachrichten vorhanden sind und auch, wenn ihr beide Handys gleichzeitig angeschlossen habt. Drückt lieber den Button, dann seid ihr auf der sicheren Seite.
Schritt 4: Vorbereitungen am iPhone
Auch das iPhone muss auf das Einspielen des Backups vorbereitet werden. Habt ihr alle Schritte zuvor erledigt, könnt ihr jetzt eure SIM-Karte aus dem alten Handy in das iPhone legen. Installiert dann WhatsApp normal über den App Store und aktiviert die Anwendung. Überspringt dabei die Frage nach dem iCloud-Backup, dieses benötigen wir nun ja nicht mehr.

Damit der Transfer funktioniert muss das Backup unter iCloud deaktiviert und der Find My iPhone Schutz aufgehoben werden. Geht dazu unter Einstellungen > auf den eigenen Namen oben klicken > iCloud > iCloud Backup und mein iPhone suchen deaktivieren. Schließt WhatsApp auf dem iPhone, sodass die App auch nicht mehr im Hintergrund läuft. Anschließend verbindet ihr das Gerät mit eurem PC.
Schritt 5: WhatsApp-Nachrichten übertragen
Zurück in der Software am Rechner. Das Tool sollte euer iPhone nun erkannt haben. Wählt oben in der Leiste den dritten Button von links aus, “Transfer Messages from Database to iPhone”. Die restlichen Schritte laufen nun automatisch ab. Die Daten werden geladen, Nachrichten übertragen und das Backup wird eingespielt.

Ein bisschen gruselig wird es zum Schluss aber noch: Euer iPhone startet jetzt neu und spielt die Systemwiederherstellung ein. Ihr müsst das iPhone dann wieder neu einrichten, also Passwörter und Co. festlegen. Persönlich hat mich das etwas überrascht, aber ihr wurdet ja schon zu Beginn des Beitrags darauf vorbereitet. Nun könnt ihr WhatsApp normal öffnen und ihr werdet all eure Nachrichten vorfinden.
Fazit
Das Programm macht was es soll und auch ohne diese Anleitung, weist euch die Software immer recht genau an. Dabei sind die Meldungen aber in englischer Sprache. Wer seine Chat-Verläufe mit auf das neue Betriebssystem nehmen und bei WhatsApp nicht von Null starten möchte, der wird an diesem Programm wohl nicht vorbeikommen. Eine kostenlose oder kostengünstigere Variante habe ich leider nicht gefunden.
Auf welche Unstimmigkeiten ich bei meinem Wechsel von Android auf iOS noch gestoßen bin, könnt ihr euch in diesem Video auf meinem YouTube Kanal anschauen.
Autorin: Vera Bauer